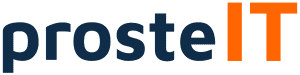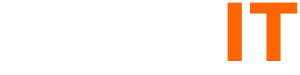Awaria komputera w firmie może prowadzić do całkowitego zatrzymania operacji biznesowych, znacząco wpływając na produktywność pracowników i generując poważne straty finansowe. Niedawny przypadek British Airways, gdzie awaria systemów IT spowodowała straty w wysokości 80 milionów funtów, doskonale pokazuje skalę problemu.
Problemy takie jak niebieski ekran śmierci, czarny ekran czy brak sygnału monitora mogą być spowodowane wieloma czynnikami – od błędów ludzkich, przez awarie sprzętowe, po problemy z połączeniem czy ataki hakerskie. Szczególnie niepokojące jest to, że awarie sprzętowe często sygnalizują niewłaściwe zarządzanie infrastrukturą IT w firmie.
W tym artykule przedstawię najczęstsze przyczyny awarii komputerów w środowisku firmowym oraz sprawdzone rozwiązania, które pomogą Ci szybko przywrócić sprawność sprzętu. Pokażemy również, jak profesjonalne usługi IT mogą zabezpieczyć Twoją firmę przed ryzykiem kosztownych przestojów w pracy.

Najczęstsze powody awarii komputera w środowisku firmowym
Przestój komputera w firmie kosztuje średnio 501 godzin rocznie, co przekłada się na miliony złotych straconych przez spadek wydajności. Problemy z komputerami firmowymi mogą przybierać różne formy – od irytującego niebieskiego ekranu po całkowity brak sygnału na monitorze. Poznajmy najczęstsze awarie komputerów w środowisku biznesowym i ich rozwiązania.
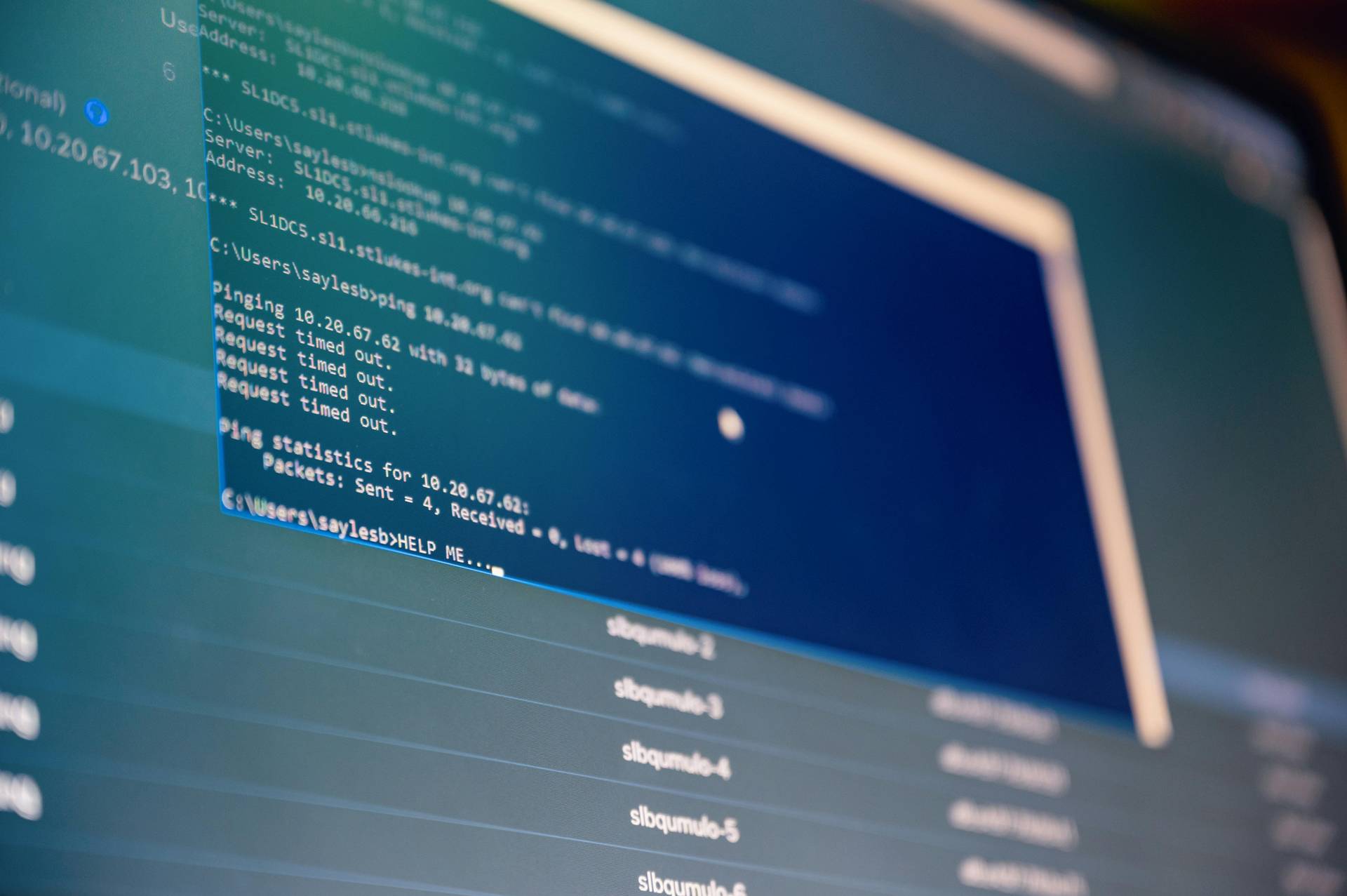
Awaria komputera, niebieski ekran – przyczyny i objawy
Niebieski ekran śmierci (BSOD) pojawia się, gdy Windows napotyka poważny problem, który zmusza system do natychmiastowego zatrzymania, aby zapobiec utracie danych. Na ekranie wyświetlany jest komunikat o błędzie oraz kod STOP (np. PAGE_FAULT_IN_NONPAGED_AREA), który pomaga zidentyfikować przyczynę problemu.
Najczęstsze przyczyny niebieskiego ekranu w środowisku firmowym to:
- Uszkodzone lub niezgodne sterowniki urządzeń
- Problemy ze sprzętem (szczególnie pamięcią RAM)
- Przegrzewanie się komponentów komputera
- Szkodliwe oprogramowanie lub wirusy
- Nagłe skoki napięcia uszkadzające wrażliwe komponenty
Za niebieskim ekranem rzadko stoi proces użytkownika – zwykle jest to problem ze sterownikiem, sprzętem lub systemem operacyjnym. Aby szybko zidentyfikować przyczynę, warto zwrócić uwagę na kod błędu oraz nazwę modułu, który zawiódł.
Problemy z czarnym ekranem – co może być przyczyną?
Czarny ekran bywa często bardziej frustrujący niż osławiony BSOD, ponieważ nie dostarcza żadnych kodów błędów. Przegrzewanie się urządzenia jest najczęstszą przyczyną losowego wyłączania się komputera i wyświetlania czarnego ekranu. W tym przypadku należy sprawdzić, czy na komputerze nie zalega kurz oraz czy urządzenie stoi na płaskiej powierzchni w chłodnym, dobrze wentylowanym miejscu.
Inne częste przyczyny to:
- Problemy z kartą graficzną lub jej sterownikami
- Niewłaściwe ustawienia projekcji wyświetlacza (Win+P)
- Nieprawidłowe połączenia sprzętowe
- Złośliwe oprogramowanie
- Problemy z konfiguracją BIOS/UEFI
W przypadku pojawienia się czarnego ekranu po zalogowaniu, warto spróbować odświeżyć ekran za pomocą kombinacji klawiszy Windows + Ctrl + Shift + B, co wymusi restart sterownika graficznego.
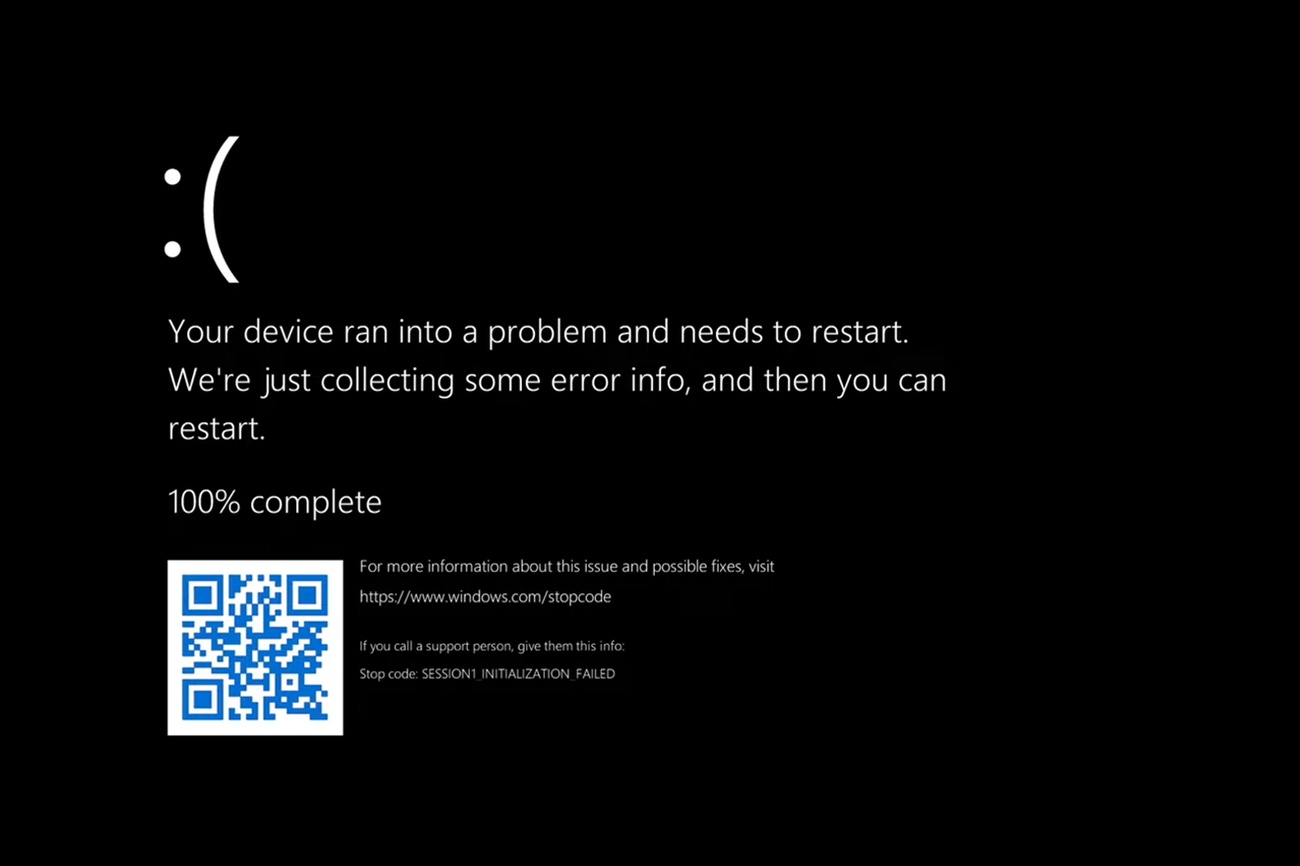
Brak sygnału na monitorze – diagnostyka problemu
Problem z brakiem sygnału na monitorze może wynikać z przerwania połączenia między komputerem a urządzeniem wyświetlającym. Jeśli monitor wyświetla komunikat „brak sygnału”, najpierw sprawdź, czy kabel wideo jest prawidłowo podłączony do obu urządzeń.
Przy diagnozowaniu tego problemu warto:
- Odłączyć wszystkie akcesoria od komputera (stacje dokujące, przejściówki)
- Wymienić kabel łączący komputer z monitorem na sprawny
- Przetestować monitor z innym urządzeniem
- Spróbować podłączyć monitor do innego portu wideo (HDMI, VGA, DVI, DisplayPort)
- Sprawdzić ustawienia projekcji (Windows + P)
Jeśli wszystkie połączenia są prawidłowe, problem może leżeć po stronie sterowników karty graficznej lub samej karty graficznej.
Awarie sprzętowe vs. problemy programowe
Rozróżnienie między awariami sprzętowymi a programowymi jest kluczowe dla skutecznego rozwiązania problemu. Statystyki pokazują, że prawie 80% problemów technicznych wynika z błędów konfiguracyjnych lub fizycznych wad urządzeń.
Awarie sprzętowe często charakteryzują się:
- Nietypowymi dźwiękami dochodzącymi z komputera
- Przegrzewaniem się urządzenia
- Fizycznymi oznakami uszkodzenia
- Przypadkowym restartowaniem lub zamykaniem się systemu
- Wolniejszym działaniem urządzenia z czasem
Dyski twarde są szczególnie narażone na awarie, ponieważ nieustannie się obracają i generują ciepło. Jeśli dysk twardy zawiedzie, może to oznaczać utratę wszystkich danych.
Z kolei problemy programowe zwykle objawiają się:
- Częstymi awariami lub nieoczekiwanymi zamknięciami programów
- Powolnym działaniem podczas wykonywania poleceń
- Regularnie pojawiającymi się komunikatami o błędach
- Niemożnością zapisania lub dostępu do ważnych plików
Warto pamiętać, że awarie sprzętowe stają się coraz częstsze wraz ze starzeniem się sprzętu. Każda firma powinna mieć opracowaną politykę wymiany sprzętu, aby wyeliminować potencjalne nieprzewidziane wydatki i niechciane awarie komputera.
Jak rozwiązać problem niebieskiego ekranu śmierci(BSOD)
Niebieski ekran śmierci (BSOD) to problem, który może sparaliżować pracę w firmie na długie godziny. Jednak z odpowiednią wiedzą większość przypadków BSOD można rozwiązać samodzielnie. Przyjrzyjmy się skutecznym metodom naprawy tego powszechnego problemu.
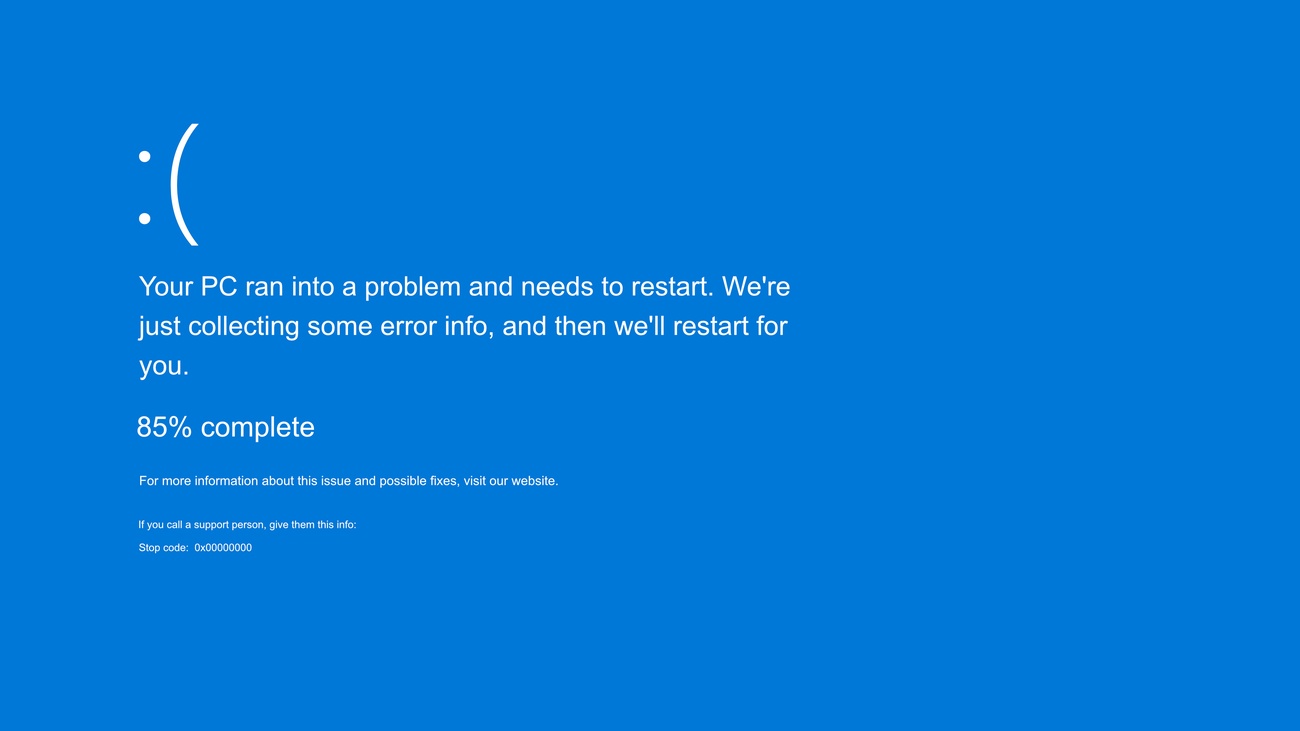
Odczytywanie kodów błędów BSOD
Niebieski ekran śmierci zawsze wyświetla kod błędu, który jest kluczem do zidentyfikowania przyczyny problemu. Na nowszych wersjach Windows (10 i 11) pojawia się również kod QR, który można zeskanować telefonem, aby uzyskać więcej informacji o problemie.
Najczęstsze kody błędów BSOD i ich znaczenie:
- 0x0000000A (IRQL_NOT_LESS_OR_EQUAL) – proces próbuje uzyskać dostęp do większej ilości pamięci niż jest dozwolone
- 0x00000050 (PAGE_FAULT_IN_NONPAGED_AREA) – proces systemowy próbuje uzyskać dostęp do nieistniejącego adresu pamięci
- 0x0000003B (SYSTEM_SERVICE_EXCEPTION) – identyfikuje sterownik lub proces systemowy, który spowodował błąd
- 0x000000D1 (DRIVER_IRQL_NOT_LESS_OR_EQUAL) – problem ze sterownikiem
- 0x1000007E (SYSTEM_THREAD_EXCEPTION_NOT_HANDLED) – prawdopodobnie przestarzały lub wadliwy sterownik
Pamiętaj, by zapisać kod błędu przed ponownym uruchomieniem komputera. Zdecydowana większość błędów BSOD (około 75%) jest spowodowana przez wadliwe sterowniki, dlatego ich aktualizacja powinna być pierwszym krokiem.
Aktualizacja sterowników jako pierwsze rozwiązanie
Sterowniki to oprogramowanie pozwalające systemowi Windows komunikować się ze sprzętem. Przestarzałe lub uszkodzone sterowniki są najczęstszą przyczyną niebieskiego ekranu śmierci, szczególnie po instalacji nowego sprzętu lub aktualizacji systemu.
Aby zaktualizować sterowniki:
- Wciśnij klawisze Windows + X i wybierz „Menedżer urządzeń”
- Sprawdź, czy którekolwiek urządzenie jest oznaczone żółtym wykrzyknikiem (!)
- Kliknij prawym przyciskiem myszy na takie urządzenie i wybierz „Aktualizuj sterownik”
- Wybierz opcję automatycznego wyszukiwania sterowników
Jeśli po instalacji sterownika nadal pojawiają się problemy, warto spróbować cofnąć aktualizację sterownika. W tym celu kliknij prawym przyciskiem myszy na urządzenie w Menedżerze urządzeń, wybierz „Właściwości”, przejdź do zakładki „Sterownik” i kliknij „Przywróć poprzedni sterownik”.
Szczególną uwagę należy zwrócić na sterowniki kart graficznych, kontrolerów sieciowych i pamięci masowych, które najczęściej powodują problemy z BSOD.
Sprawdzenie pamięci RAM i dysku twardego
Usterki sprzętowe, szczególnie problemy z pamięcią RAM i dyskiem twardym, często prowadzą do awarii komputera. Na szczęście Windows posiada wbudowane narzędzia diagnostyczne do sprawdzania tych komponentów.
Sprawdzanie pamięci RAM:
- Wciśnij klawisz Windows i wpisz „diagnostyka pamięci”
- Wybierz „Narzędzie diagnostyki pamięci systemu Windows”
- Kliknij „Uruchom ponownie teraz i sprawdź, czy występują problemy”
Test zajmie około 10 minut i automatycznie wykryje problemy z pamięcią RAM. Jeśli test wykaże błędy, prawdopodobnie konieczna będzie wymiana pamięci.
Sprawdzanie dysku twardego:
- Otwórz wiersz poleceń jako administrator (Windows + X, potem wybierz „Wiersz polecenia (Administrator)”)
- Wpisz polecenie
chkdsk /f /ri zatwierdź klawiszem Enter - Potwierdź, że chcesz uruchomić skanowanie przy następnym restarcie komputera
Polecenie chkdsk /f /r przeskanuje dysk w poszukiwaniu błędów i uszkodzonych sektorów, a następnie spróbuje je naprawić.
Jeśli problemy z BSOD występują po instalacji nowego oprogramowania, warto również uruchomić polecenie sfc /scannow w wierszu poleceń, aby naprawić uszkodzone pliki systemowe.
W przypadku powtarzających się problemów z niebieskim ekranem w firmie, które paraliżują pracę zespołu, warto skontaktować się z profesjonalną pomocą. Jako Proste IT specjalizujemy się w rozwiązywaniu problemów technicznych dla firm, zapewniając szybką diagnostykę i skuteczne naprawy, które minimalizują przestoje w pracy.
Rozwiązywanie problemów z czarnym ekranem komputera
Awaria komputera w postaci czarnego ekranu to problem, który występuje często i może być niezwykle frustrujący dla pracowników. Skutecznie paraliżuje pracę, ponieważ nie daje żadnych wskazówek diagnostycznych w przeciwieństwie do niebieskiego ekranu z kodami błędów.
Sprawdzanie połączeń i zasilania
Zanim przejdziemy do bardziej zaawansowanych rozwiązań, warto sprawdzić najprostsze przyczyny awarii związane z połączeniami sprzętowymi. Często problem czarnego ekranu wynika z przerwanego połączenia między komputerem a monitorem.
Najpierw sprawdź, czy kabel wideo (VGA, DVI, HDMI lub DisplayPort) jest prawidłowo podłączony do obu urządzeń. Zdarza się, że kabel został przypadkowo poluzowany lub nieprawidłowo osadzony w porcie. Jeśli mimo to problem występuje, spróbuj:
- Odłączyć i ponownie podłączyć kabel wideo z obu stron
- Przetestować inny kabel wideo (np. używany przez telewizor lub inny monitor)
- Sprawdzić, czy monitor jest ustawiony na odpowiednie źródło sygnału (przycisk Input/Source)
- Podłączyć monitor do innego portu w komputerze (jeśli dostępny)
W przypadku laptopów, spróbuj odłączyć wszystkie urządzenia zewnętrzne i pozostawić tylko zasilanie. Nadto upewnij się, że zasilacz jest prawidłowo podłączony i działa. Przegrzewanie się urządzenia jest bowiem najczęstszą przyczyną losowego wyłączania się komputera i wyświetlania czarnego ekranu.
Diagnostyka karty graficznej
Karta graficzna lub jej sterowniki często stoją za problemami z czarnym ekranem. Jeśli ekran jest czarny, ale komputer wydaje się działać (słychać dźwięki startowe Windows), warto:
- Użyć kombinacji klawiszy Windows + Ctrl + Shift + B, aby wymusić restart sterownika grafiki
- Sprawdzić, czy na klawiaturze nie świeci się dioda Caps Lock, co potwierdzi, że komputer reaguje
Jeżeli posiadasz komputer stacjonarny z kartą graficzną zasilaną dodatkowo, sprawdź czy kabel zasilający 6Pin lub 8Pin jest poprawnie podłączony. W przypadku kiedy w komputerze jest zintegrowany procesor graficzny, możesz:
- Wyłączyć komputer
- Odłączyć kartę graficzną
- Podłączyć monitor do odpowiedniego portu na płycie głównej
- Uruchomić system na zintegrowanej grafice
Jeśli komputer działa prawidłowo na zintegrowanej grafice, problem leży w karcie graficznej lub jej sterownikach. Zanim jednak zainstalujesz nowe, sprawdź temperaturę wewnątrz obudowy – nadmierna temperatura może powodować błędne działanie komponentów i brak sygnału wyświetlania.

Resetowanie BIOS/UEFI
Problemy z konfiguracją BIOS/UEFI mogą również powodować czarny ekran. Aby zresetować BIOS/UEFI:
- Wyłącz komputer całkowicie (przytrzymaj przycisk zasilania przez kilka sekund)
- Uruchom ponownie i natychmiast wciśnij klawisz F2 lub Delete (zależnie od modelu płyty głównej)
- Jeśli uda się wejść do BIOS/UEFI, znajdź opcję „Load defaults” lub „Przywróć ustawienia domyślne”
W przypadku gdy nie możesz wejść do BIOS/UEFI, konieczne będzie wyczyszczenie pamięci CMOS:
- Wyłącz komputer i odłącz kabel zasilający
- Otwórz obudowę komputera
- Zlokalizuj na płycie głównej baterię CMOS (okrągła bateria)
- Wyjmij baterię na kilka minut, następnie włóż ją z powrotem
Zresetowanie BIOS/UEFI przywraca domyślne ustawienia, co często rozwiązuje problemy z czarnym ekranem.
Co zrobić gdy komputer nie wykrywa monitora
Problem braku wykrywania monitora przez komputer to jedna z najczęstszych awarii, która może całkowicie zatrzymać pracę. W przeciwieństwie do niebieskiego czy czarnego ekranu, tutaj nie widzimy żadnego obrazu – monitor informuje o braku sygnału lub przechodzi w tryb oszczędzania energii.
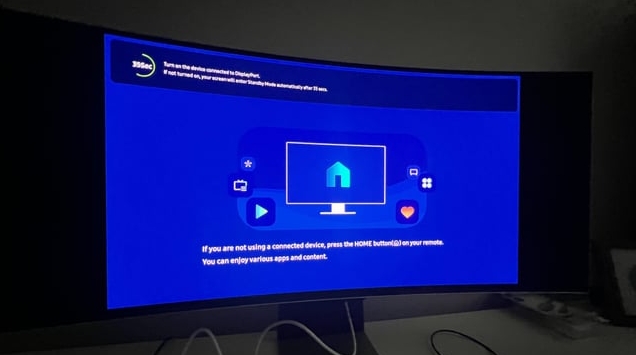
Weryfikacja połączeń kablowych i portów
Przede wszystkim sprawdź, czy monitor jest podłączony do źródła zasilania i włączony. Następnie skontroluj, czy kabel sygnałowy (HDMI, DisplayPort, VGA lub DVI) jest prawidłowo podłączony zarówno do monitora, jak i do komputera.
Warto spróbować:
- Odłączyć wszystkie akcesoria od komputera (stacje dokujące, przejściówki), które mogą powodować konflikty
- Sprawdzić, czy kabel łączący komputer z monitorem jest poprawnie podłączony
- Wymienić kabel na nowy – stary mógł ulec uszkodzeniu
- Podłączyć monitor do innego portu wideo, jeśli komputer posiada więcej niż jeden
Jeśli komputer posiada kartę graficzną, upewnij się, że monitor jest podłączony do niej, a nie do zintegrowanego układu graficznego na płycie głównej.
Testowanie monitora z innym urządzeniem
Aby określić, czy problem leży po stronie monitora czy komputera:
Podłącz monitor do innego komputera lub laptopa. Jeśli działa poprawnie, problem najprawdopodobniej dotyczy pierwotnego urządzenia.
Spróbuj podłączyć inny sprawny monitor do komputera. Jeśli drugi monitor działa, awaria dotyczy pierwszego monitora.
Sprawdź ustawienia wbudowane w monitorze – użyj przycisków na obudowie, aby wybrać odpowiednie źródło sygnału (HDMI, DisplayPort, itd.).
Rozwiązywanie problemów ze sterownikami wyświetlania
Jeżeli połączenia są prawidłowe, a problem nadal występuje, przyczyna może leżeć w oprogramowaniu:
W przypadku gdy Windows wykrywa monitor, ale nie wyświetla obrazu, naciśnij kombinację Windows + P, aby upewnić się, że wybrana jest opcja Rozszerz.
Czasami pomaga reset sterownika graficznego – naciśnij Windows + Ctrl + Shift + B.
Aby zaktualizować, cofnąć lub ponownie zainstalować sterownik karty graficznej:
- Otwórz Menedżer urządzeń
- Rozwiń sekcję „Karty graficzne”
- Kliknij prawym przyciskiem na kartę graficzną i wybierz „Aktualizuj sterownik” lub „Odinstaluj urządzenie”
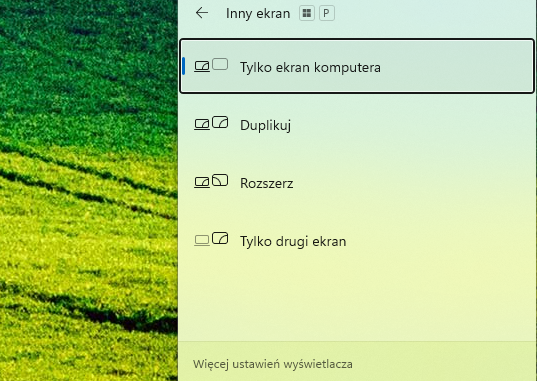
Profilaktyka awarii komputerowych w firmie
Zapobieganie awarii komputera jest zdecydowanie tańsze i mniej stresujące niż naprawianie ich skutków. Badania pokazują, że systematyczne działania profilaktyczne mogą zmniejszyć ryzyko poważnych awarii komputerowych nawet o 80%. Przyjrzyjmy się najskuteczniejszym metodom zapobiegania problemom technicznym w firmie.
Regularne aktualizacje systemu i oprogramowania
Przestarzałe oprogramowanie to główne ryzyko dla bezpieczeństwa firmy. Cyberprzestępcy wykorzystują luki w zabezpieczeniach, aby wykraść dane biznesowe, pracowników lub klientów. Producenci oprogramowania tworzą aktualizacje (tzw. łatki) dla tych słabych punktów. Jednakże jeśli nie instalujesz tych aktualizacji, nie mogą one Cię chronić!
Przede wszystkim włącz automatyczne aktualizacje dla wszystkich systemów operacyjnych i oprogramowania firm trzecich. Nadto stwórz harmonogram konserwacji sprzętu i wymieniaj starzejące się komponenty, zanim ulegną awarii.
Przestarzały sprzęt i oprogramowanie, które nie otrzymują już wsparcia (tzw. „end of life”), powinny zostać wymienione. Dlatego regularnie inwentaryzuj autoryzowany sprzęt i oprogramowanie w całej organizacji.
Tworzenie kopii zapasowych danych firmowych
Statystyki są alarmujące: prawie 40% firm, które doświadczyły utraty danych, straciło 20% swoich przychodów w wyniku tego incydentu. Aby temu zapobiec, stosuj zasadę 3-2-1: posiadaj 3 kopie danych, przechowywane na 2 różnych nośnikach, z czego 1 poza siedzibą firmy.
Kopie zapasowe w chmurze mają niskie koszty początkowe i są dostępne z każdego urządzenia z dostępem do internetu. Z kolei lokalne kopie zapasowe oferują szybkość i kontrolę bezpieczeństwa.
Pamiętaj o regularnym testowaniu kopii zapasowych – przywróć je w środowisku testowym i sprawdź, czy wszystkie dane są dostępne zgodnie z oczekiwaniami.
Szkolenia pracowników z podstawowej diagnostyki
Wyjaśnij pracownikom, zwłaszcza tym pracującym zdalnie, dlaczego aktualizacje oprogramowania są ważne i dlaczego nie należy ich opóźniać. Zachęcaj ich do włączenia automatycznych aktualizacji na własnych urządzeniach i oprogramowaniu.
Szkolenia powinny obejmować metody rozwiązywania problemów zarówno sprzętowych, jak i programowych. Pracownicy powinni umieć stosować systematyczne podejście do diagnozowania problemów technicznych.

Wnioski
Awarie komputerów firmowych mogą skutecznie sparaliżować pracę całego zespołu. Przedstawione rozwiązania pozwalają szybko zdiagnozować i naprawić najczęstsze problemy – od niebieskiego ekranu śmierci, przez czarny ekran, po brak sygnału monitora.
Skuteczna profilaktyka stanowi klucz do uniknięcia kosztownych przestojów. Regularne aktualizacje systemów, tworzenie kopii zapasowych oraz szkolenia pracowników znacząco zmniejszają ryzyko poważnych awarii sprzętowych i programowych.
Sprawny sprzęt komputerowy stanowi podstawę efektywnego działania każdej firmy. Dzięki odpowiedniej diagnostyce, regularnej konserwacji oraz profesjonalnemu wsparciu technicznemu możesz skupić się na rozwoju swojego biznesu, pozostawiając kwestie IT w rękach specjalistów.
Aby dowiedzieć się więcej o konkretnej naprawie poczty firmowej, kliknij w link poniżej: https://prosteit.pl/poczta-firmowa-naprawa-proste-kroki-do-rozwoju-firmy/
Objawami przegrzewania się komputera są m.in. niespodziewane wyłączanie się urządzenia, spowolnione działanie oraz głośna praca wentylatorów. Warto sprawdzić, czy komputer ma zapewnioną odpowiednią wentylację i czy nie jest zakurzony.
Niebieski ekran śmierci to komunikat o krytycznym błędzie systemu Windows. Aby go naprawić, należy zanotować kod błędu, zaktualizować sterowniki, sprawdzić pamięć RAM i dysk twardy oraz przeskanować system w poszukiwaniu wirusów.
Do najczęstszych przyczyn awarii komputerów firmowych należą: przestarzałe oprogramowanie, problemy ze sprzętem (np. uszkodzone dyski twarde), wirusy oraz błędy ludzkie. Regularne aktualizacje i konserwacja sprzętu mogą znacząco zmniejszyć ryzyko awarii.
Najpierw sprawdź połączenia kablowe i zasilanie. Następnie przetestuj monitor z innym urządzeniem. Jeśli problem nadal występuje, może być konieczna aktualizacja lub ponowna instalacja sterowników karty graficznej.
Kluczowe jest regularne aktualizowanie systemu i oprogramowania, tworzenie kopii zapasowych danych oraz szkolenie pracowników z podstawowej diagnostyki. Warto też rozważyć profesjonalne wsparcie IT, które pomoże w profilaktyce i szybkim rozwiązywaniu problemów technicznych.
Awaria komputera w środowisku firmowym to nie tylko chwilowe niedogodności — to realne zagrożenie dla ciągłości biznesu, produktywności zespołu i bezpieczeństwa danych. Jak pokazaliśmy w artykule, przyczyny mogą być różne: od wadliwych sterowników i przegrzewania się sprzętu, po problemy z wyświetlaniem czy awarie dysków twardych. Dobra wiadomość? Większości z tych problemów można skutecznie zapobiec lub je szybko rozwiązać — o ile masz odpowiednie wsparcie.
W firmie ProsteIT specjalizujemy się w kompleksowej obsłudze IT dla małych i średnich firm. Oferujemy szybką diagnostykę, skuteczne naprawy, doradztwo sprzętowe, a także działania profilaktyczne, które ograniczają ryzyko przestojów praktycznie do zera. Zdajemy sobie sprawę, że Twój czas i spokój są bezcenne — dlatego reagujemy błyskawicznie i rozwiązujemy problemy u źródła.
Nie pozwól, by drobna awaria przerodziła się w kosztowny kryzys. Skontaktuj się z nami i zadbaj o to, by Twój sprzęt działał wtedy, kiedy najbardziej go potrzebujesz.