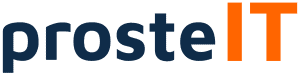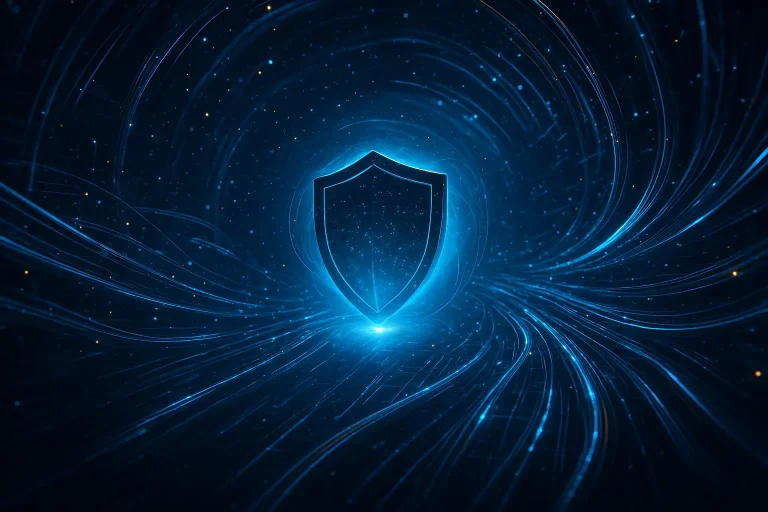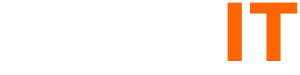W dzisiejszym poradniku przedstawię dwa rozwiązania najczęstszych problemów napotykanych podczas instalacji systemu Windows 11: wymóg posiadania konta Microsoft oraz rygorystyczne wymagania sprzętowe. Niezależnie od tego, czy jesteś właścicielem małej firmy, specjalistą IT, czy osobą planującą założenie działalności, znajdziesz tu praktyczne wskazówki, które pomogą Ci obejść te ograniczenia.

Dlaczego Windows 11 wymaga konta Microsoft?
Microsoft coraz mocniej integruje swoje usługi online z systemem operacyjnym. Konto Microsoft umożliwia synchronizację ustawień, dostęp do usług OneDrive i Microsoft 365 oraz zapewnia dodatkowe funkcje bezpieczeństwa. Jednakże wielu użytkowników, szczególnie w środowisku biznesowym, preferuje konta lokalne ze względu na prywatność, bezpieczeństwo danych oraz niezależność od usług chmurowych.
Metody obejścia logowania z kontem Microsoft
Metoda 1: Użycie komendy OOBE\BYPASSNRO
Ta metoda jest obecnie najszybszym i najbardziej niezawodnym sposobem obejścia wymogu konta Microsoft podczas instalacji Windows 11:
- Rozpocznij normalnie proces instalacji Windows 11
- Na pierwszym ekranie konfiguracji naciśnij kombinację klawiszy Shift + F10, aby otworzyć wiersz poleceń (JEŻELI WCIŚNIĘCIE KLAWISZA SHIFT+F10 NIE DAJE REZULTATÓW, KLAWISZE FUNKCYJNE MOGĄ BYĆ WYŁĄCZONE, W WIĘKSZOŚCI PRZYPADKÓW WYSTARCZY NACISNĄĆ „Fn+esc”(na laptopach))
- Wpisz polecenie OOBE\BYPASSNRO i naciśnij Enter
- Komputer automatycznie się zrestartuje i powróci do ekranu konfiguracji
- Po ponownym uruchomieniu odłącz komputer od internetu (fizycznie odłącz kabel sieciowy lub wyłącz Wi-Fi)
- Alternatywnie możesz wyłączyć interfejs sieciowy za pomocą wiersza poleceń:
- • Naciśnij ponownie Shift + F10
- • Wpisz netsh interface show interface, aby wyświetlić dostępne interfejsy
- • Użyj komendy netsh interface set interface name=”NAZWA_INTERFEJSU” admin=DISABLED, zastępując „NAZWA_INTERFEJSU” nazwą Twojego interfejsu sieciowego
- Kontynuuj proces instalacji, a gdy pojawi się ekran z prośbą o połączenie z siecią, wybierz opcję „Nie mam internetu”
- Następnie wybierz opcję „Kontynuuj z ograniczoną konfiguracją”
- Utwórz konto lokalne i dokończ instalację
Uwaga: Po zakończeniu instalacji możesz ponownie włączyć interfejs sieciowy lub podłączyć komputer do internetu.
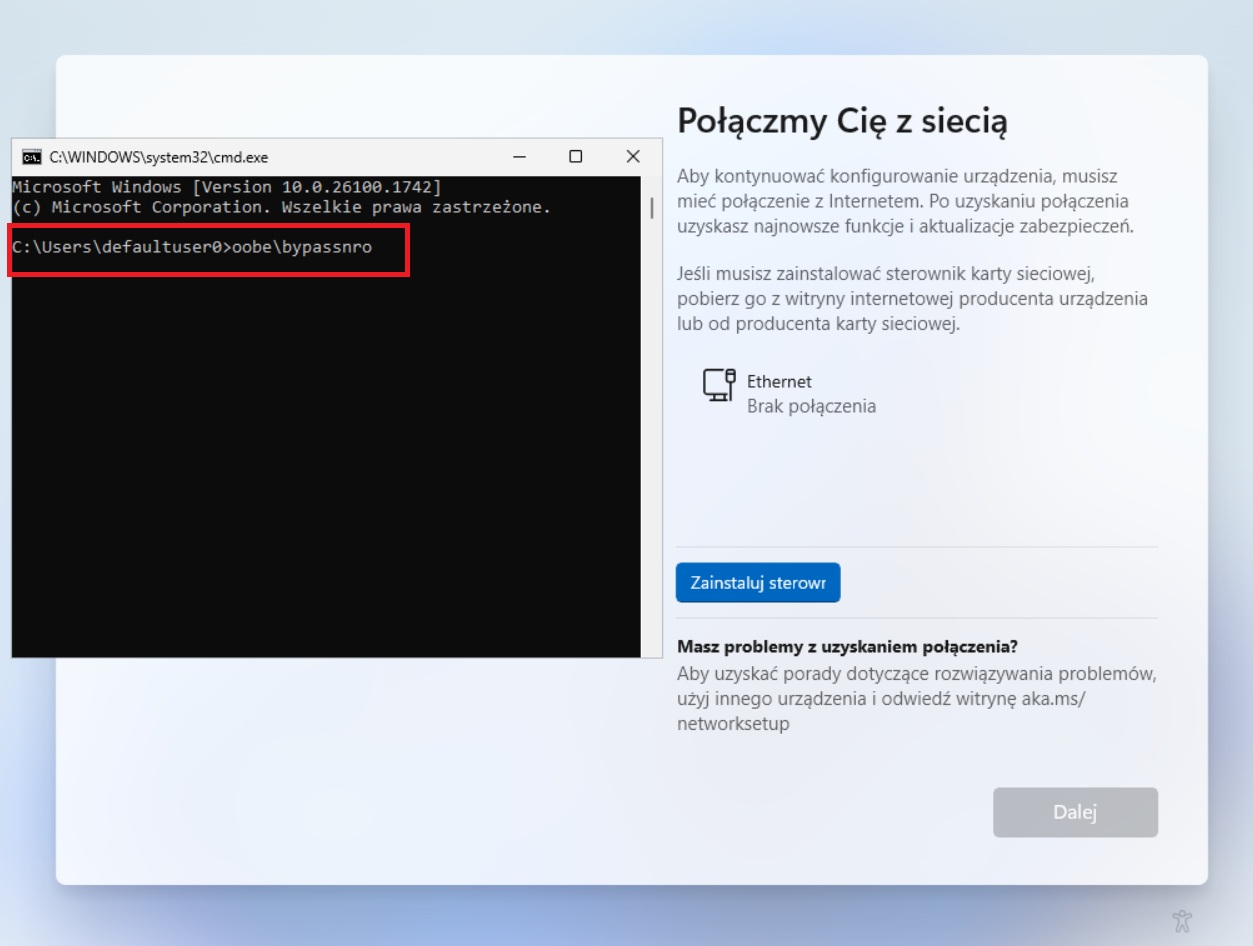
Metoda 2: Użycie narzędzia Rufus do tworzenia nośnika instalacyjnego
Rufus to darmowe narzędzie, które pozwala tworzyć bootowalne nośniki USB z dodatkową opcją usunięcia wymogu konta Microsoft:
- Pobierz oficjalny obraz ISO Windows 11 z witryny Microsoft
- Pobierz i uruchom najnowszą wersję programu Rufus
- Podłącz pamięć USB o pojemności co najmniej 8 GB
- W programie Rufus wybierz swoją pamięć USB z menu rozwijanego
- Kliknij przycisk Wybierz i wskaż pobrany plik ISO Windows 11
- W sekcji „Opcje obrazu” wybierz „Standardowa partycja systemu Windows”
- W sekcji „Schemat partycji” wybierz GPT
- W sekcji „System docelowy” wybierz UEFI (bez CSM)
- Kliknij przycisk Start
- W kolejnym oknie zaznacz opcję „Usuń wymóg posiadania konta Microsoft online”
- Kliknij OK i poczekaj, aż Rufus utworzy nośnik instalacyjny
- Uruchom komputer z tego nośnika i przeprowadź standardową instalację
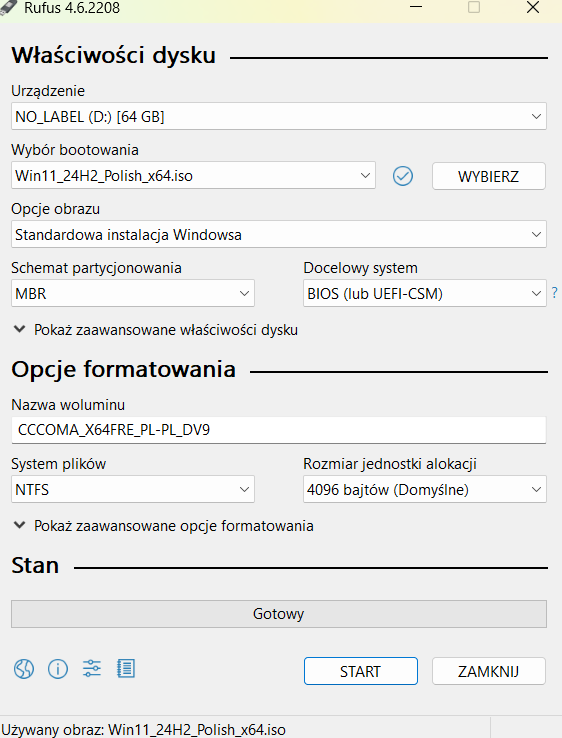
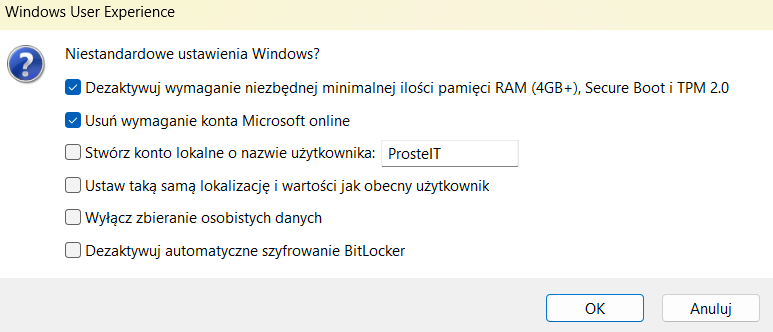
Wymagania sprzętowe Windows 11
Windows 11 ma następujące oficjalne wymagania sprzętowe:
- • Procesor: 1 GHz lub szybszy z co najmniej 2 rdzeniami, zgodny z listy Microsoft
- • RAM: co najmniej 4 GB
- • Przestrzeń dyskowa: co najmniej 64 GB
- •TPM (Trusted Platform Module) w wersji 2.0
- • Secure Boot (Bezpieczny rozruch)
- • Karta graficzna zgodna z DirectX 12
- • Wyświetlacz o rozdzielczości co najmniej 720p
Te wymagania mogą wykluczać wiele starszych, ale wciąż sprawnych komputerów, co jest problematyczne szczególnie dla małych firm z ograniczonym budżetem na aktualizację sprzętu.
Najczęstsze problemy z instalacją Windows 11
– Jakie są najczęstsze problemy, które mogą wystąpić podczas instalacji Windows 11 bez konta Microsoft?
– Podczas instalacji Windows 11 bez konta Microsoft mogą wystąpić następujące najczęstsze problemy:
Problemy z wymaganiami sprzętowymi
- Niespełnianie minimalnych wymagań sprzętowych Windows 11, takich jak:
- • Procesor: 1 GHz lub szybszy z co najmniej 2 rdzeniami
- • RAM: co najmniej 4 GB
- • Przestrzeń dyskowa: co najmniej 64 GB
- • TPM (Trusted Platform Module) w wersji 2.0
- • Secure Boot (Bezpieczny rozruch)
- Problemy z konfiguracją BIOS/UEFI:
- • Włączony tryb CSM (Compatibility Support Module), który może automatycznie wyłączać funkcję Secure Boot
- • Trudności z bootowaniem z nośnika instalacyjnego po wyłączeniu CSM i włączeniu Secure Boot
Problemy z procesem instalacji
- Brak opcji utworzenia konta lokalnego:
- • System wymusza logowanie na konto Microsoft lub konto firmowe
- • Brak widocznej opcji „Użyj lokalnego konta” na ekranie logowania
- Problemy z połączeniem internetowym:
- • Instalator wymaga połączenia z internetem, co utrudnia utworzenie konta lokalnego
- Błędy podczas instalacji:
- • Komunikaty o błędach zatrzymujące proces instalacyjny
- • Problemy z plikami Windows Update lub uszkodzeniem pamięci podręcznej aktualizacji (błąd 0x8007000d)
Problemy po instalacji
- Ograniczona funkcjonalność systemu:
- • Niektóre aplikacje ze Sklepu Windows mogą wymagać logowania na konto Microsoft
- • Brak synchronizacji ustawień między urządzeniami
- Problemy z aktualizacjami:
- • Microsoft nie gwarantuje dostarczania aktualizacji dla systemów zainstalowanych na niezgodnym sprzęcie
- Potencjalne problemy z bezpieczeństwem:
- • Obejście wymagań sprzętowych może teoretycznie zwiększyć podatność systemu na zagrożenia
Aby uniknąć tych problemów, zaleca się korzystanie z oficjalnych metod instalacji, takich jak użycie komendy „OOBE\BYPASSNRO” w wierszu poleceń podczas instalacji lub wykorzystanie narzędzia Rufus do tworzenia zmodyfikowanego nośnika instalacyjnego. Jeśli jednak potrzebujesz pomocy specjalisty IT z instalacją Windows, skontaktuj się z nami lub „kliknij tutaj„.
Jak zainstalować Windows 11 na niespełniającym wymagań komputerze?
Metoda 1: Modyfikacja rejestru podczas instalacji
Ta metoda pozwala na obejście wymagań TPM 2.0, Secure Boot i RAM podczas instalacji:
- Uruchom komputer z nośnika instalacyjnego Windows 11
- Na pierwszym ekranie instalacji naciśnij kombinację klawiszy Shift + F10, aby otworzyć wiersz poleceń
- Wpisz polecenie regedit i naciśnij Enter, aby otworzyć Edytor rejestru
- Przejdź do ścieżki HKEY_LOCAL_MACHINE\SYSTEM\Setup
- Kliknij prawym przyciskiem myszy na klucz Setup, wybierz Nowy > Klucz i nazwij go LabConfig
- Kliknij prawym przyciskiem myszy na klucz LabConfig, wybierz Nowy > Wartość DWORD (32-bitowa) i utwórz następujące wartości:
- • BypassTPMCheck – ustaw wartość na 1
- • BypassSecureBootCheck – ustaw wartość na 1
- • BypassRAMCheck – ustaw wartość na 1
- Zamknij Edytor rejestru i wiersz poleceń
- Kontynuuj standardową instalację systemu Windows 11
Metoda 2: Użycie narzędzia Rufus do tworzenia zmodyfikowanego nośnika instalacyjnego
Rufus oferuje również opcję usunięcia wymagań sprzętowych podczas tworzenia nośnika instalacyjnego:
- Pobierz oficjalny obraz ISO Windows 11 z witryny Microsoft
- Pobierz i uruchom najnowszą wersję programu Rufus
- W programie Rufus wybierz swoją pamięć USB
- Wybierz pobrany plik ISO Windows 11
- Skonfiguruj pozostałe opcje jak w poprzedniej metodzie
- Kliknij przycisk Start
- W kolejnym oknie zaznacz opcję „Usuń wymóg 4GB RAM, Secure Boot i TPM 2.0”
- Kliknij OK i poczekaj, aż Rufus utworzy nośnik instalacyjny
- Uruchom komputer z tego nośnika i przeprowadź standardową instalację
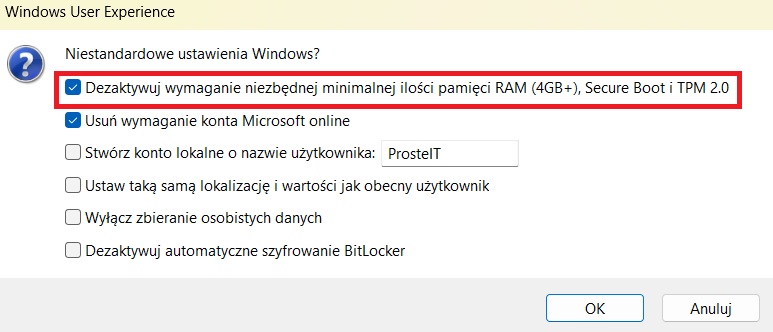
Darmowe pakiety biurowe
– Czy istnieją alternatywne rozwiązania dla firm, które nie chcą korzystać z kont Microsoft?
– Tak, istnieją alternatywne rozwiązania dla firm, które nie chcą korzystać z kont Microsoft. Oto kilka opcji:
Apple iWork
- • Zestaw darmowych aplikacji dla komputerów Mac
- • Zawiera Pages (edytor tekstu), Numbers (arkusz kalkulacyjny) i Keynote (prezentacje)
- • Wady: formaty plików różnią się od Office, co może utrudniać współpracę z użytkownikami Microsoft
LibreOffice
- • Darmowy i otwartoźródłowy pakiet biurowy
- • Oferuje edytor tekstu, arkusz kalkulacyjny, narzędzie do prezentacji i inne aplikacje
- • Obsługuje pliki .docx, .xlsx i .pptx, ale mogą wystąpić problemy z formatowaniem zaawansowanych dokumentów
Rozwiązania chmurowe
Google Workspace
- • Pakiet online działający w przeglądarce
- • Świetnie sprawdza się podczas współpracy w czasie rzeczywistym
- • Wady: ograniczony tryb offline, niektóre zaawansowane funkcje mogą ustępować Microsoft Office
Zalety alternatywnych rozwiązań✅
- Brak konieczności tworzenia kont Microsoft
- Często niższe koszty lub darmowe opcje
- Możliwość wyboru rozwiązania lepiej dopasowanego do potrzeb firmy
Wady alternatywnych rozwiązań❌
- Potencjalne problemy z kompatybilnością plików
- Mniejsza integracja z innymi narzędziami biznesowymi
- Ograniczone funkcje w porównaniu do pełnego pakietu Microsoft Office
Firmy powinny dokładnie rozważyć swoje potrzeby, budżet i wymagania dotyczące współpracy przed wyborem alternatywy dla Microsoft Office.