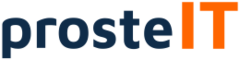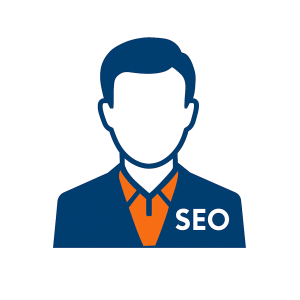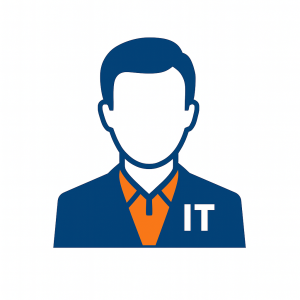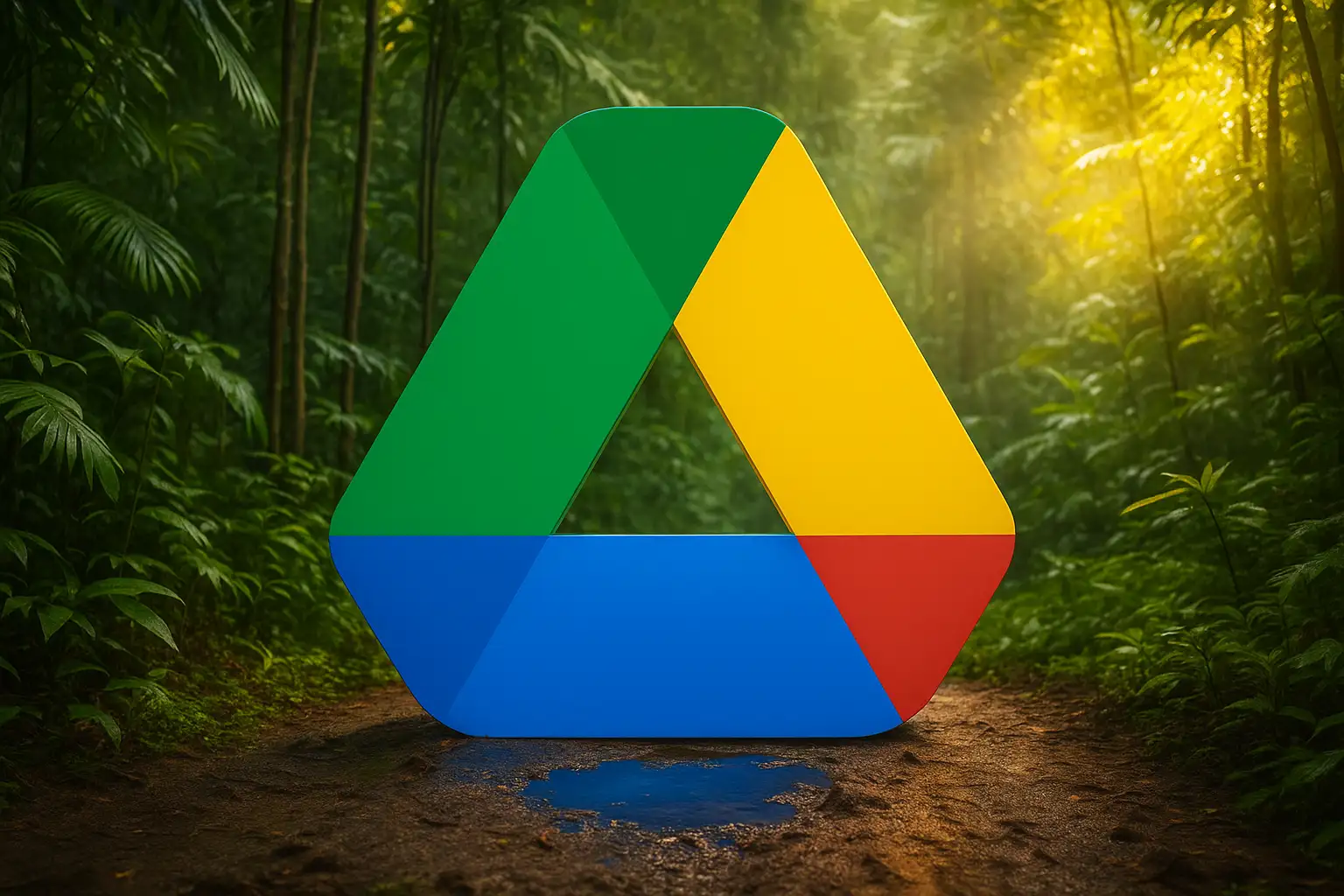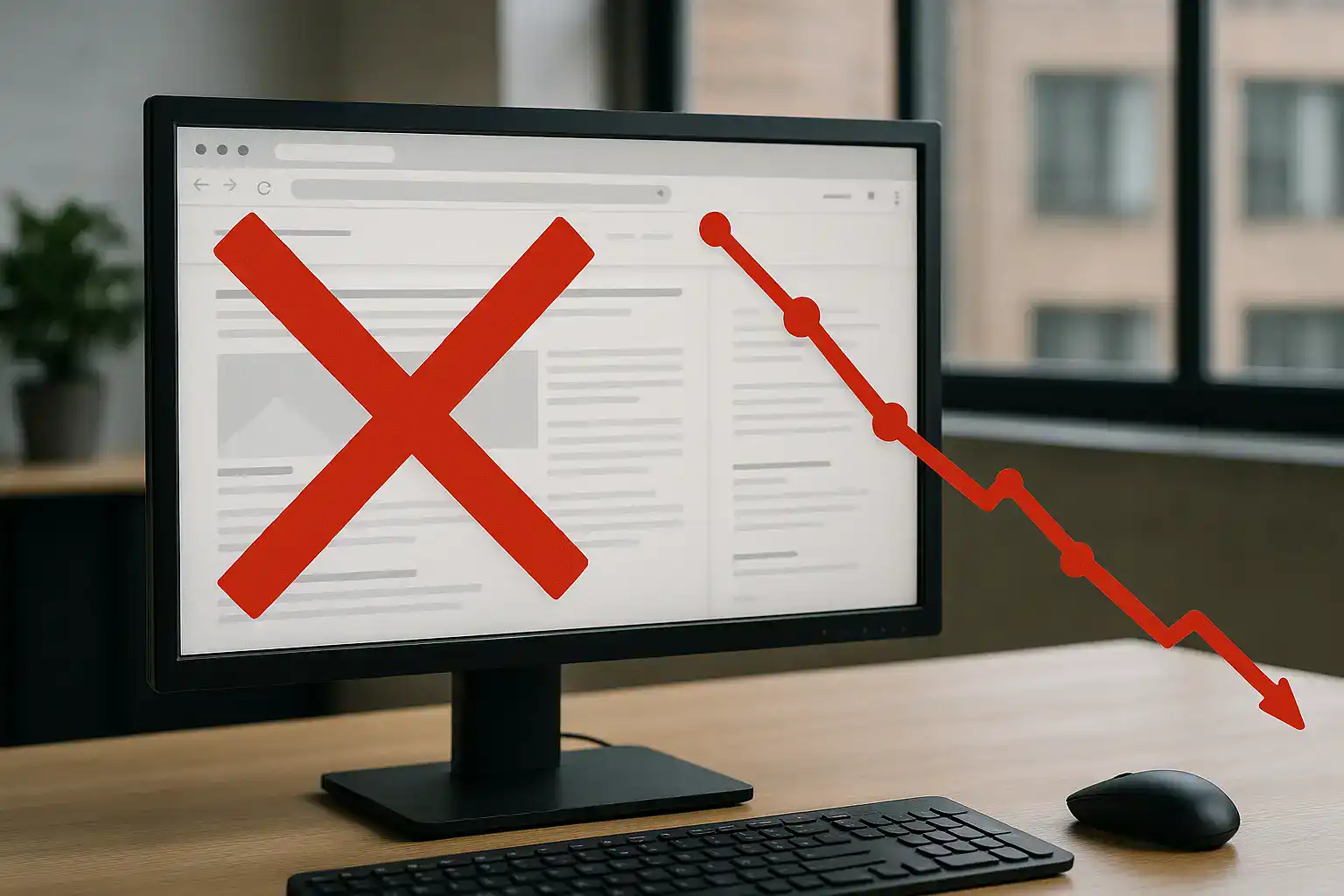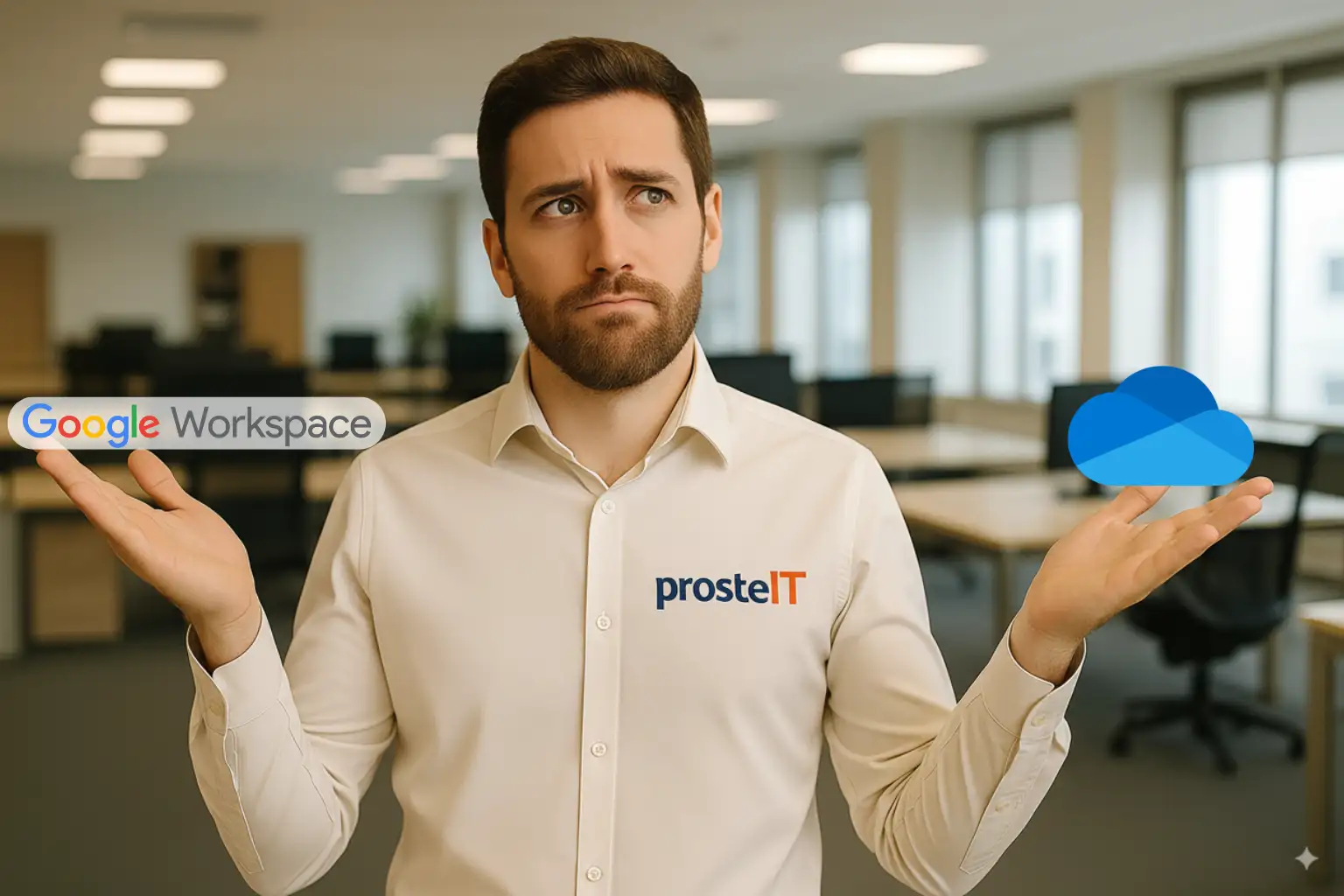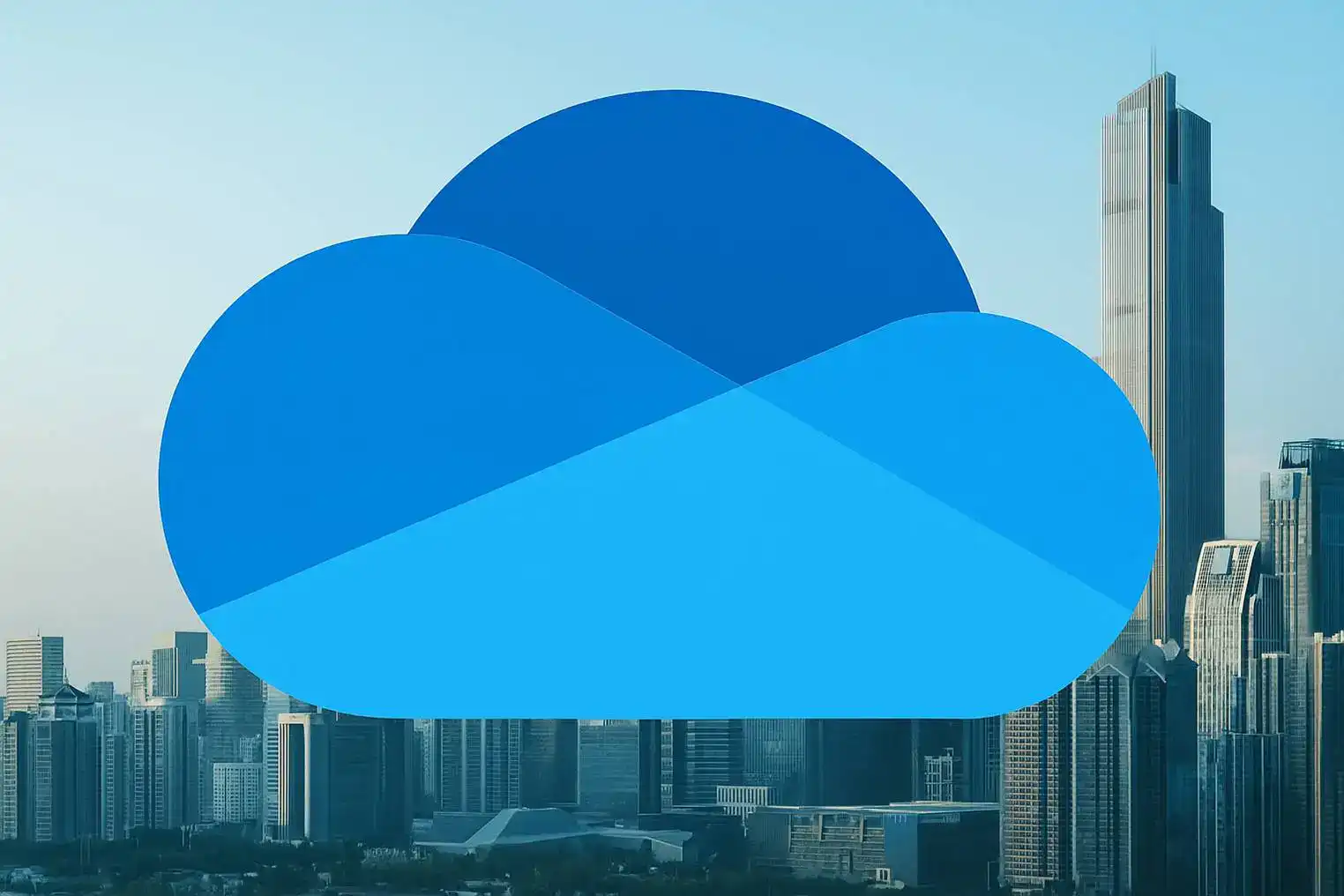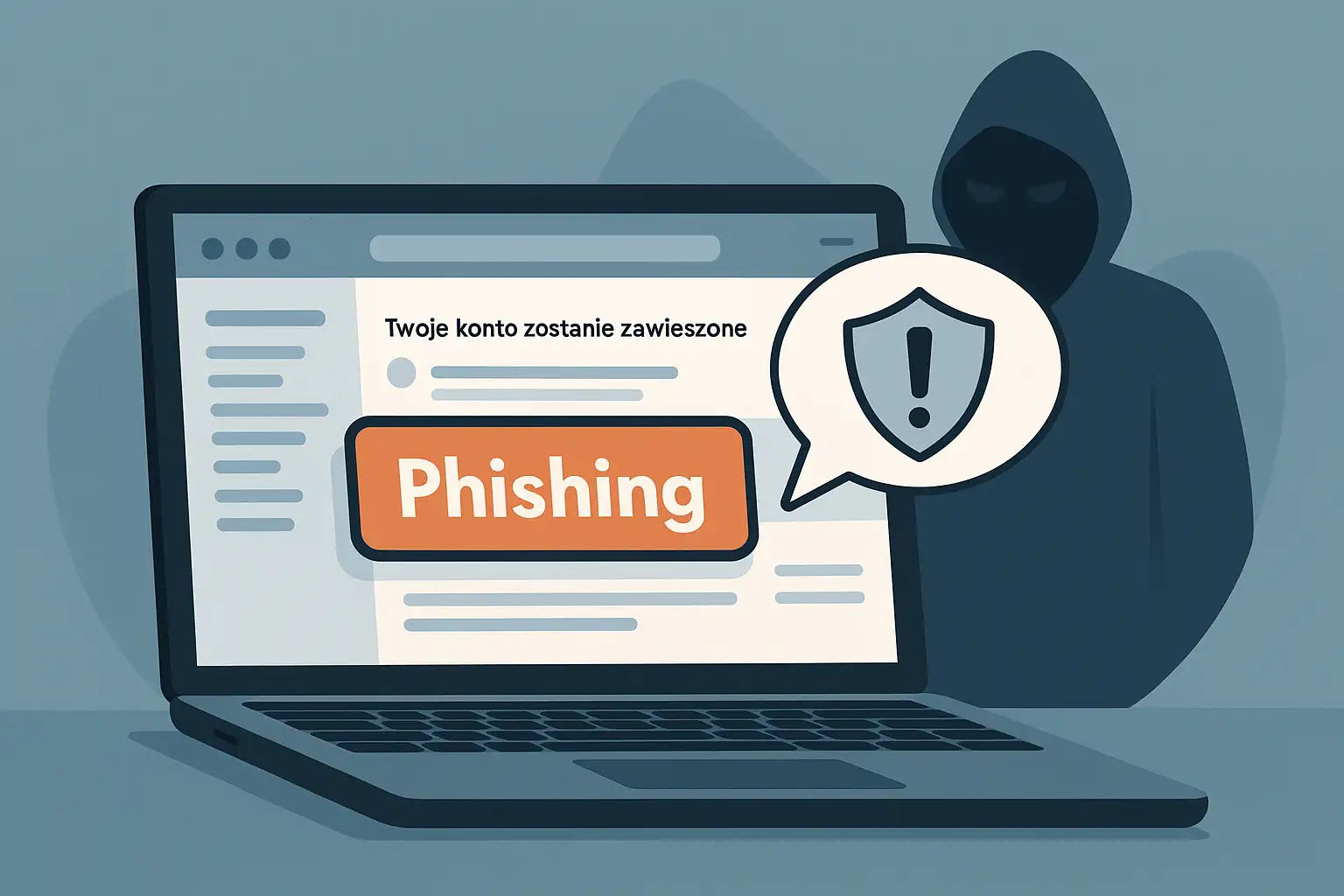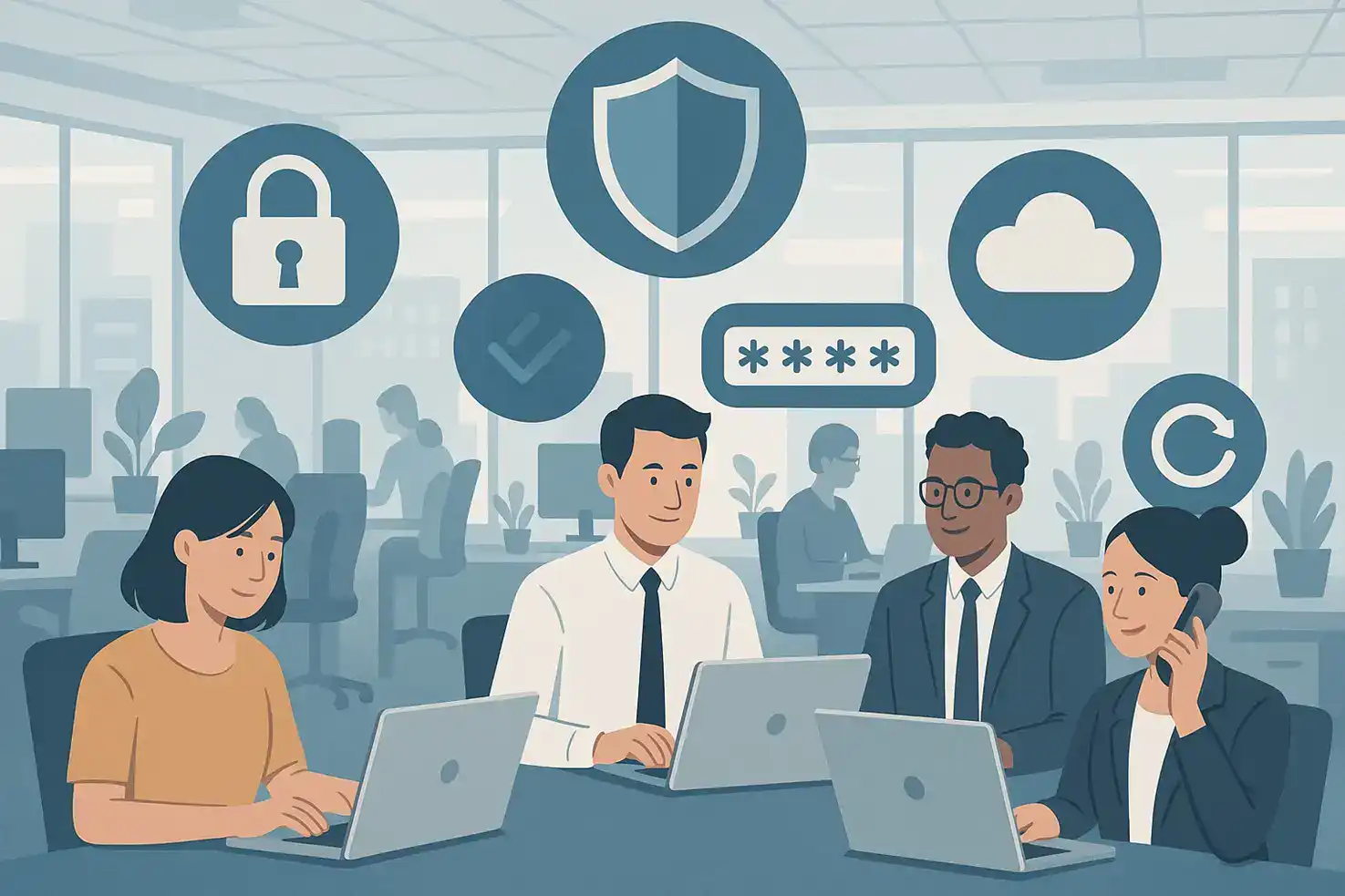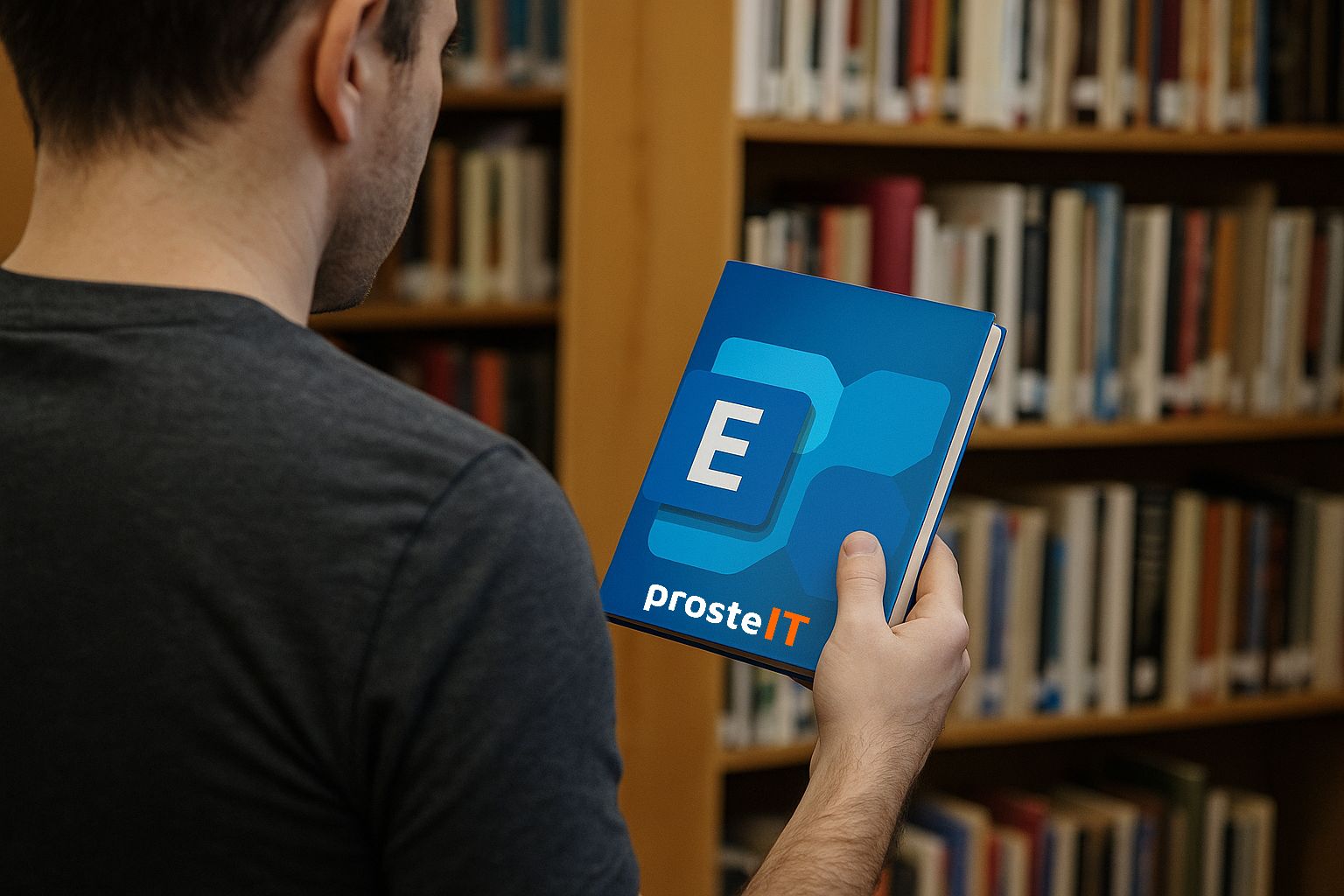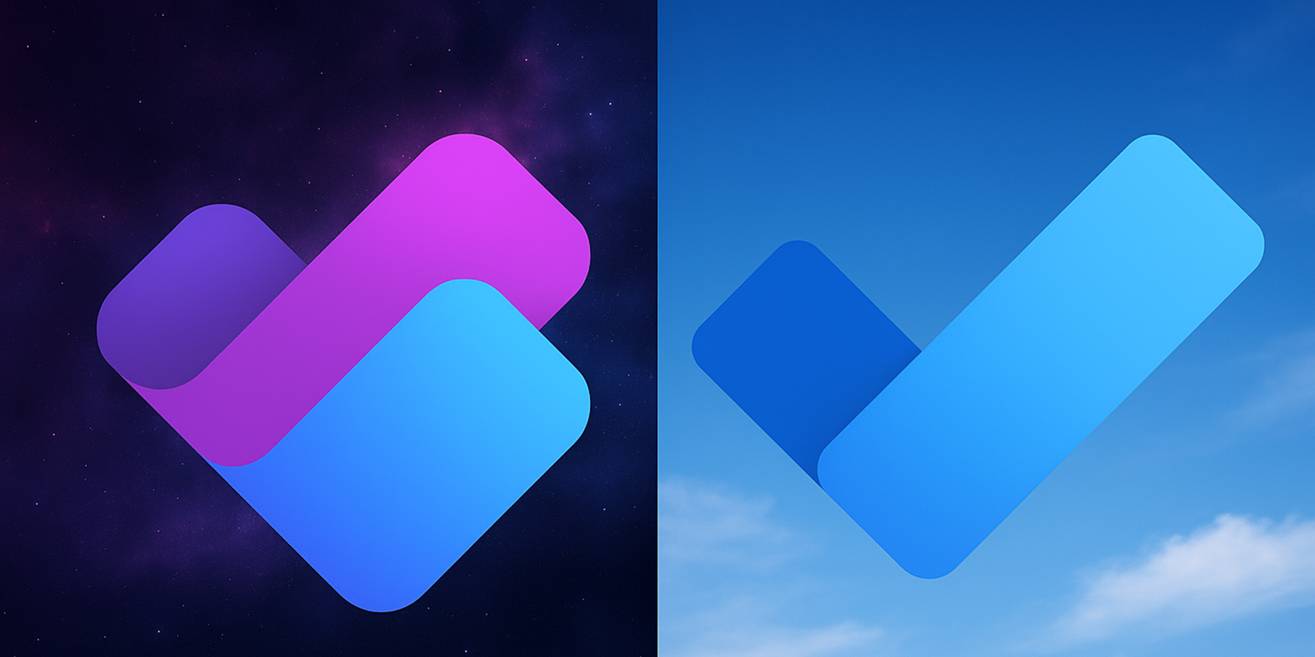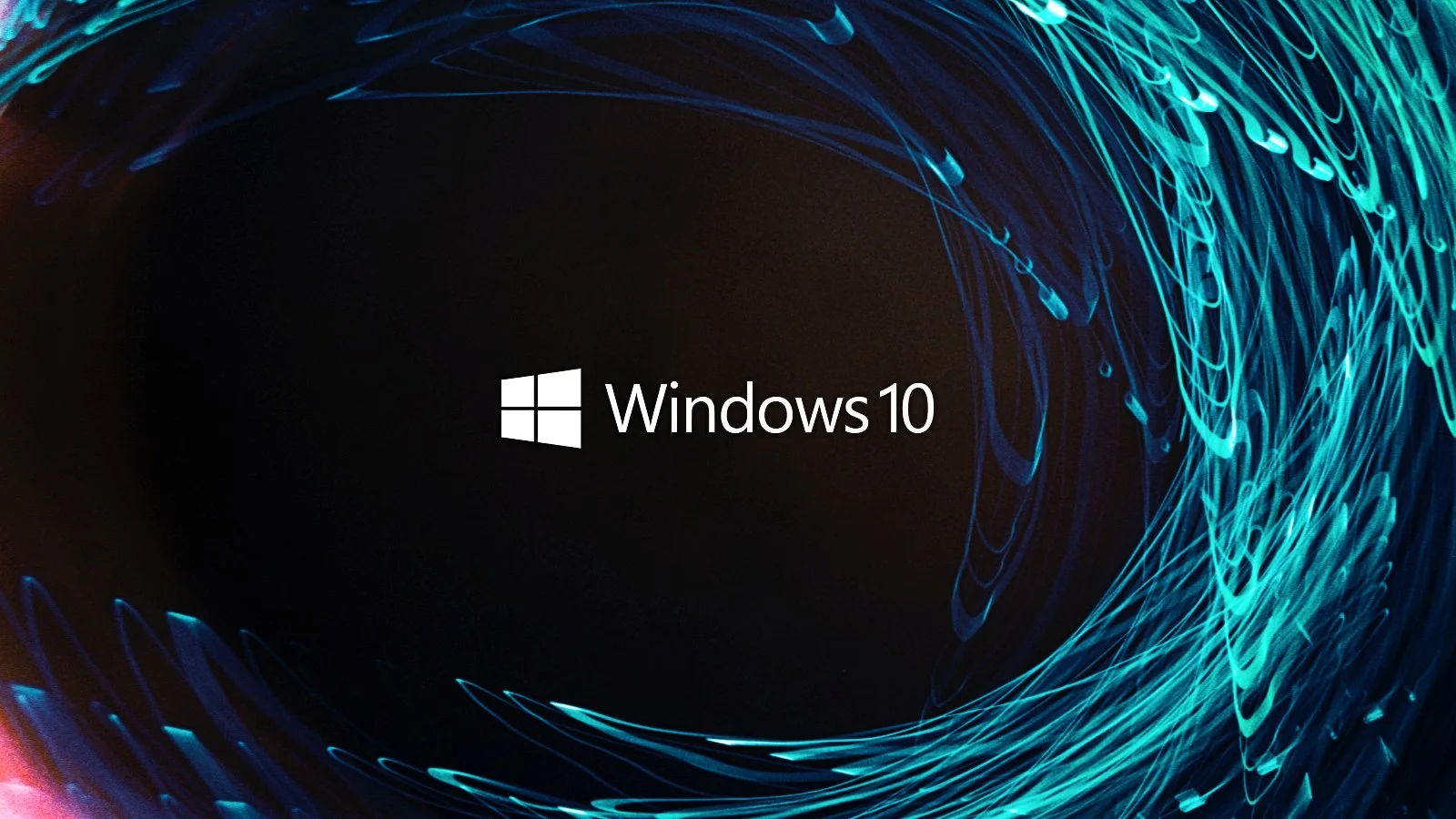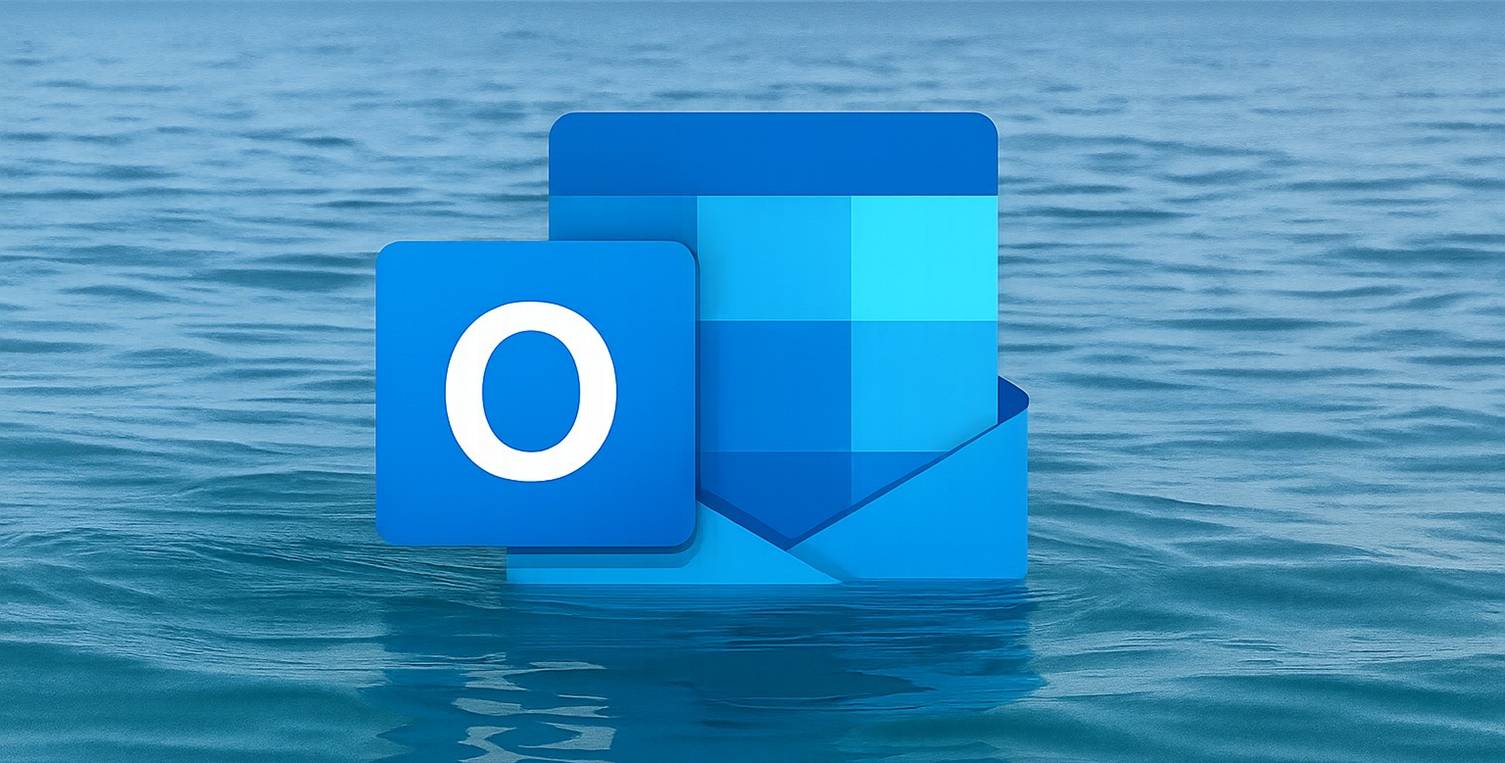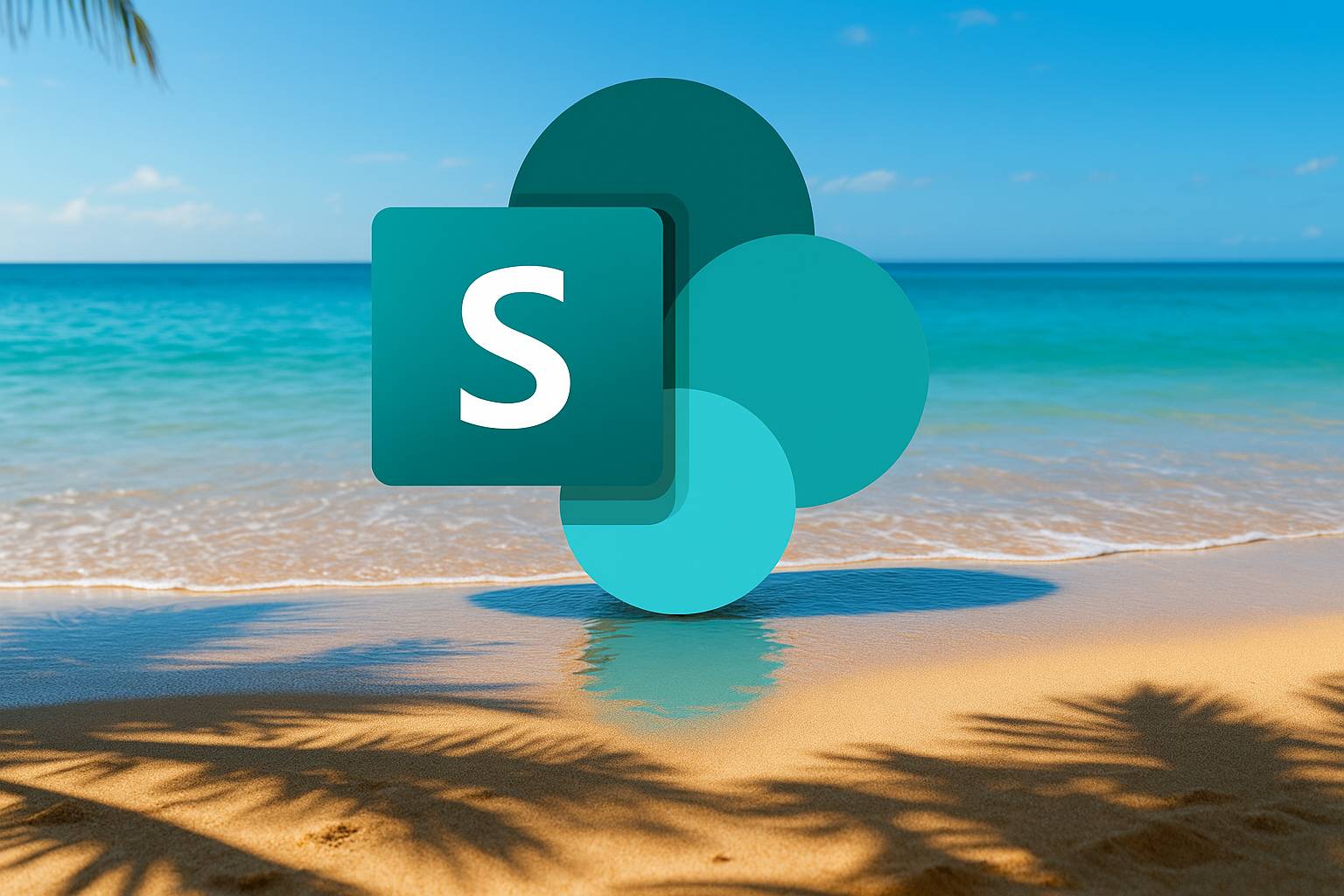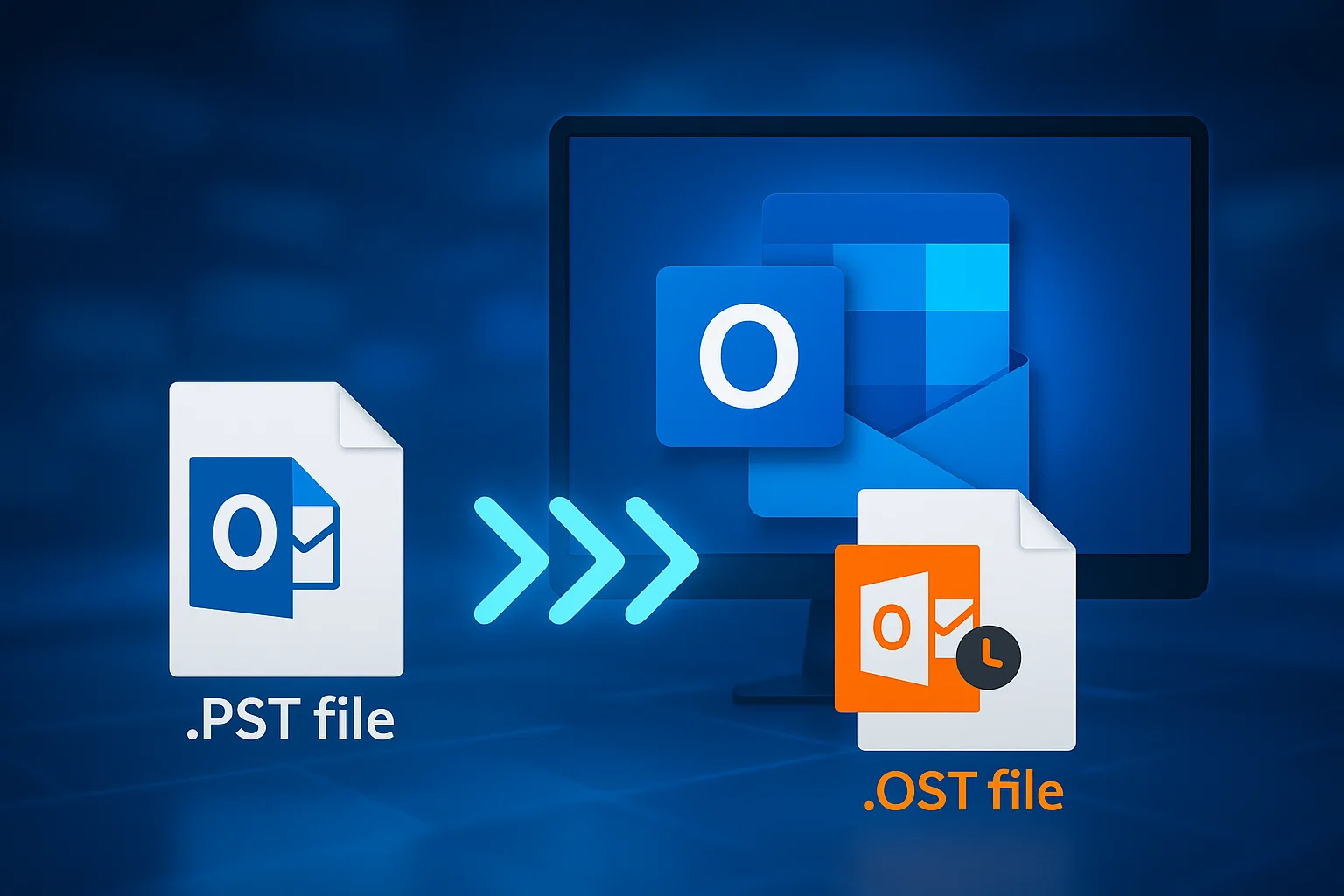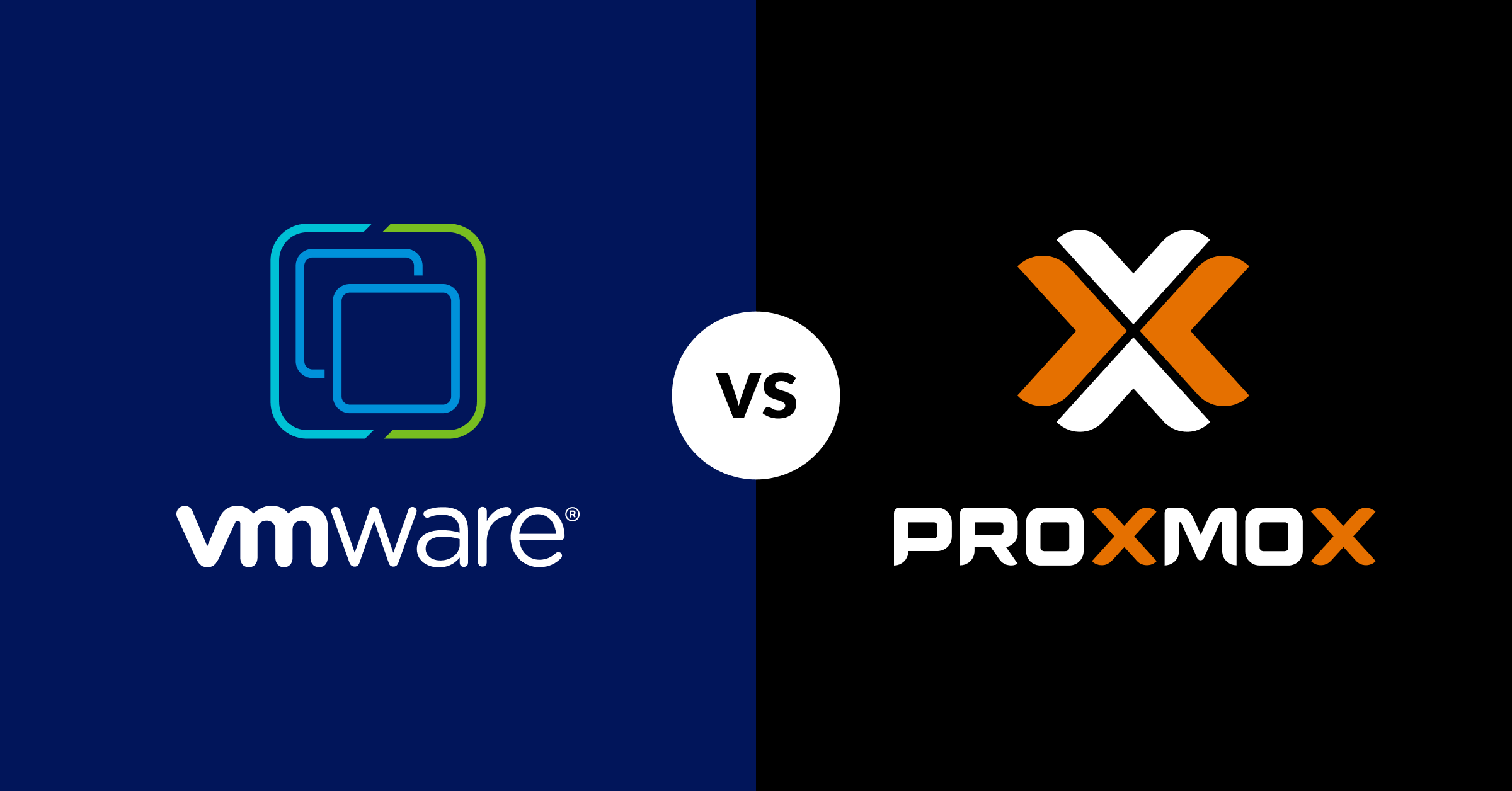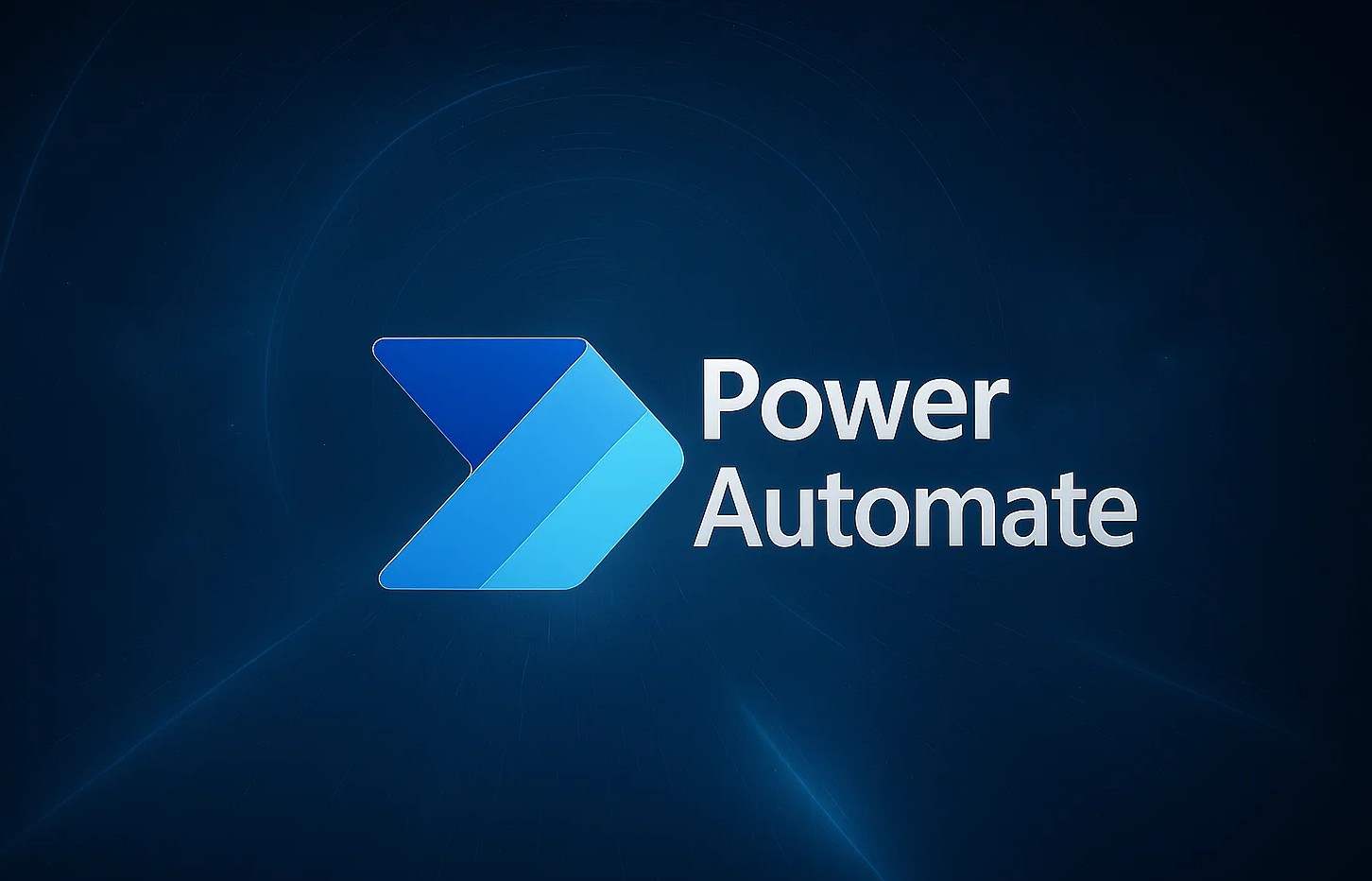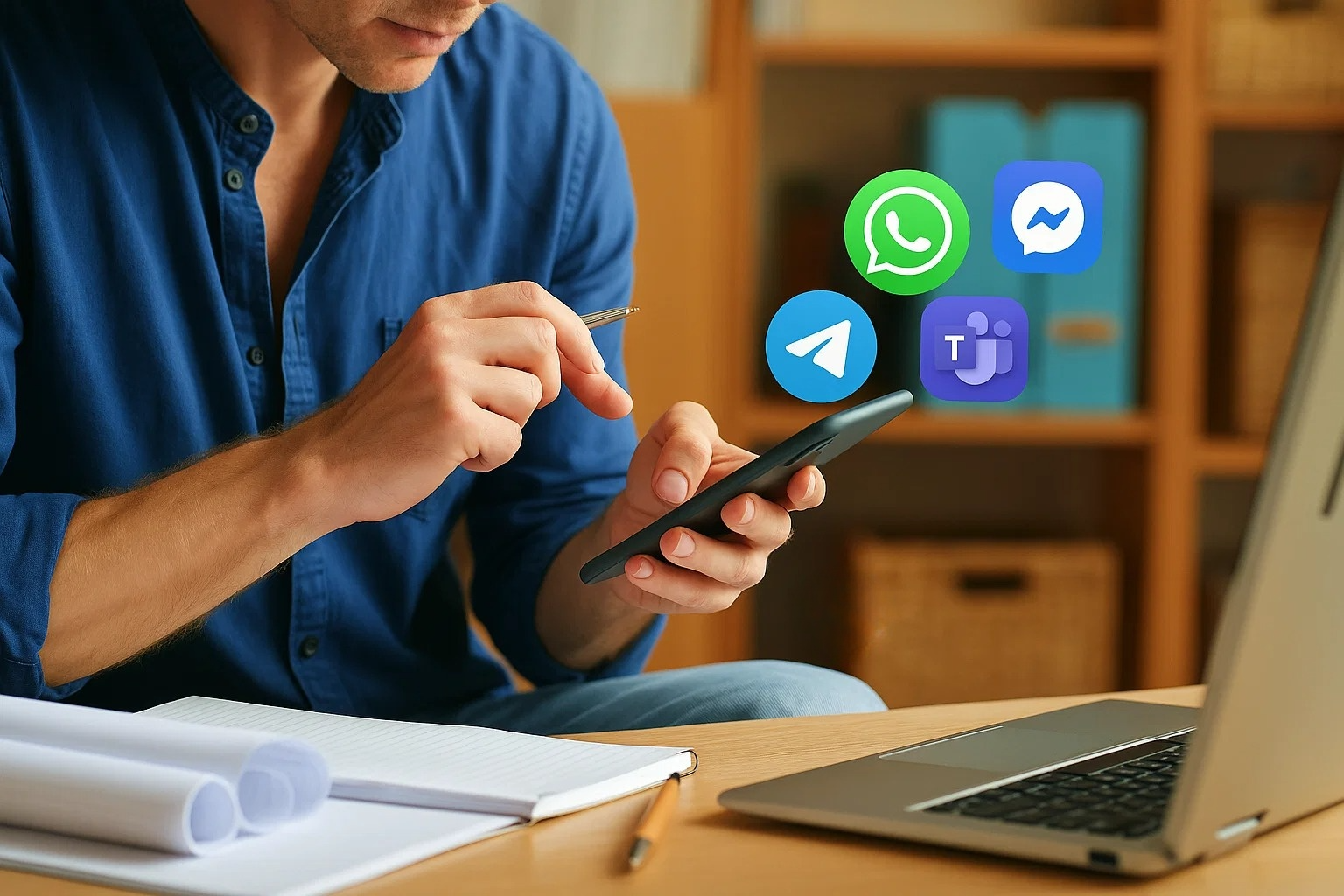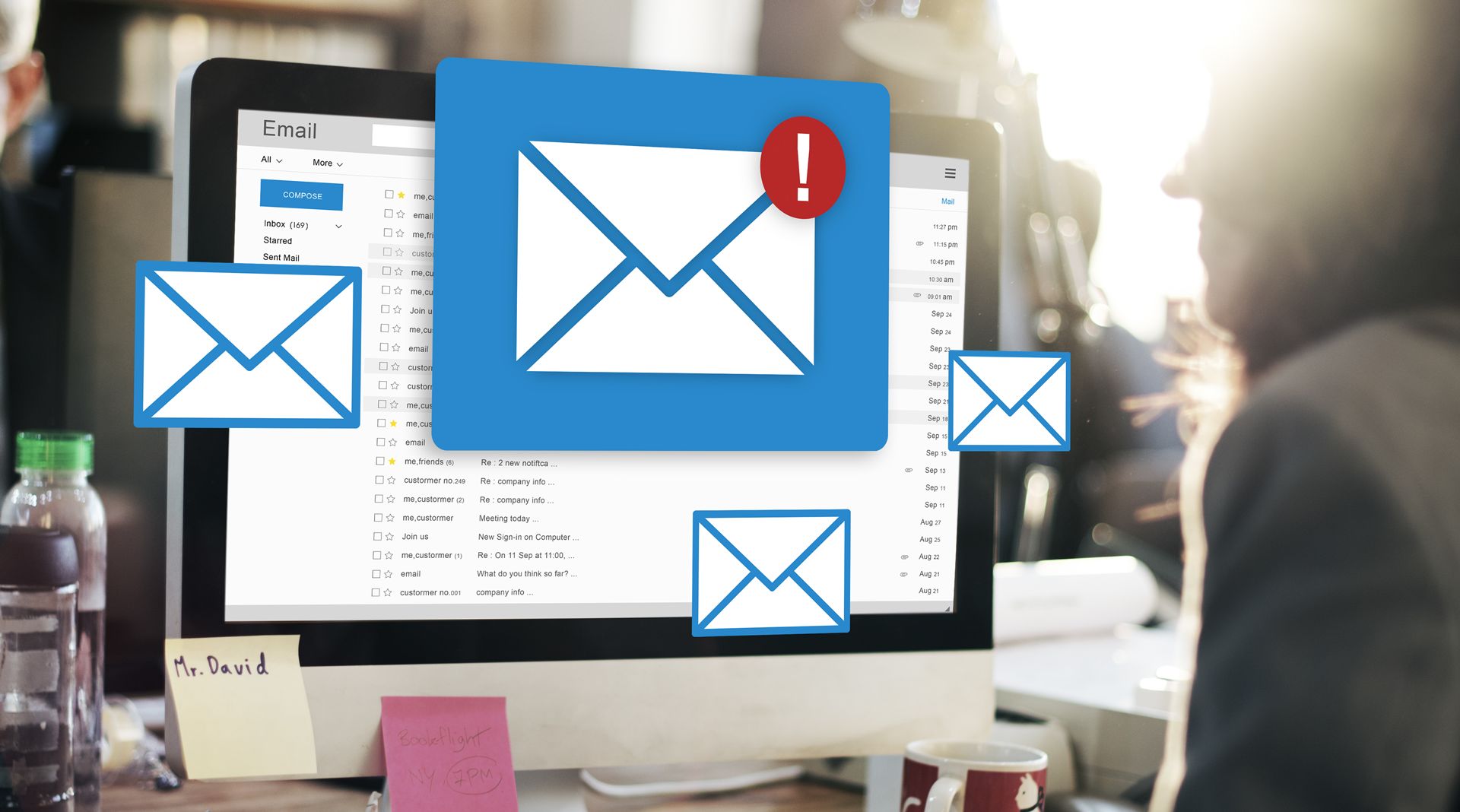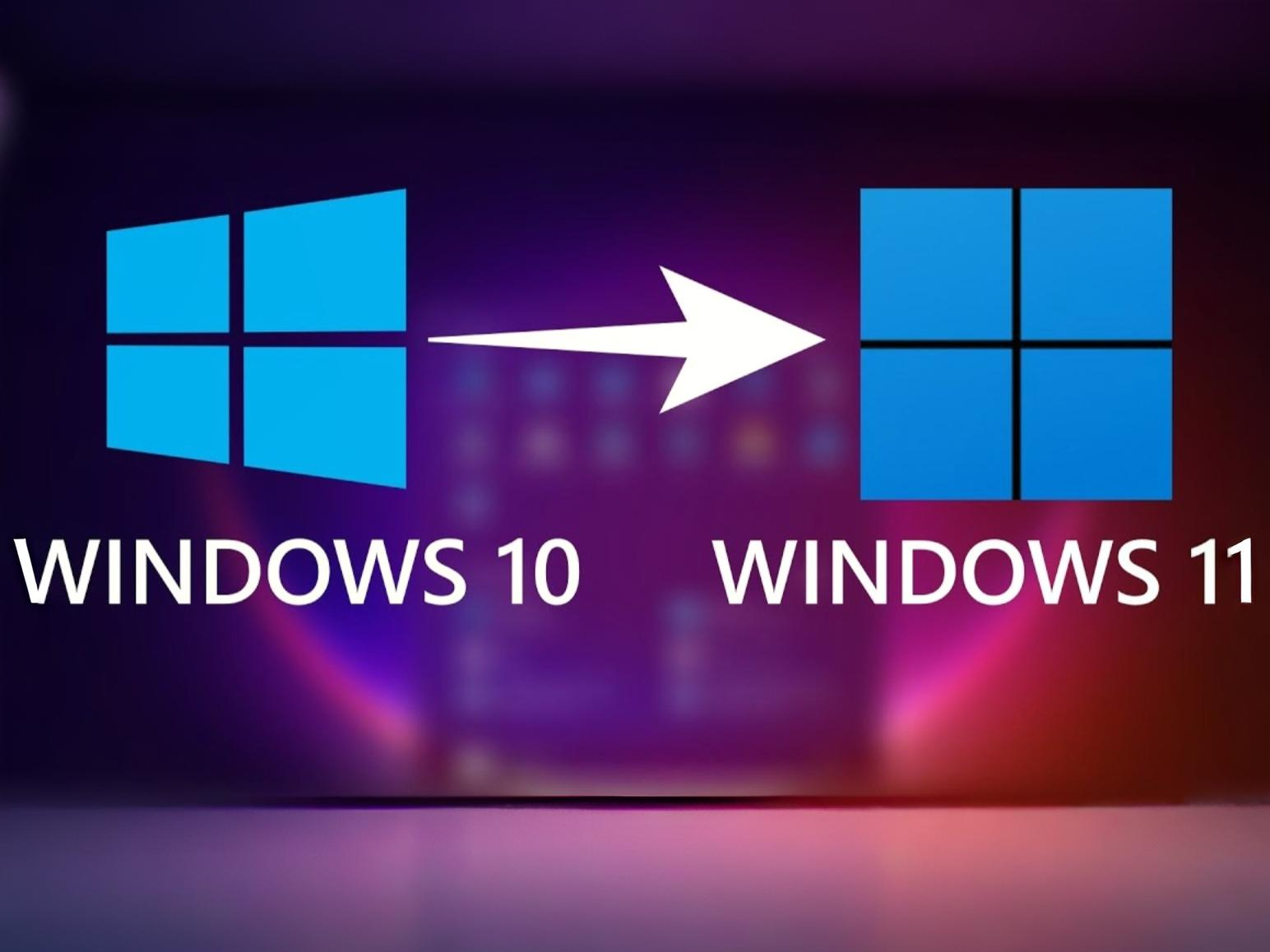ABOUT US
Your partner in the IT world PROSTE IT!
At Proste IT, we know that technology is key to the success of every company. That is why we offer comprehensive IT services, tailored to the individual needs and goals of our clients. With us, you don't have to worry about complicated and expensive IT solutions that take up your time and energy. We take care of everything, from installing and configuring hardware and software, to ensuring security and system optimization. Our goal is to make IT simple, efficient and user-friendly. Contact us and see how we can simplify your IT.
and we will provide you with not only IT stability, but also fast support tailored to your needs. With us, technology will become a tool that will facilitate the development of your business.
to satisfied customers Simple IT, where professionalism meets dedicated service. Optimize and develop, with us IT becomes SIMPLE!