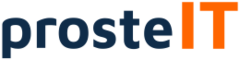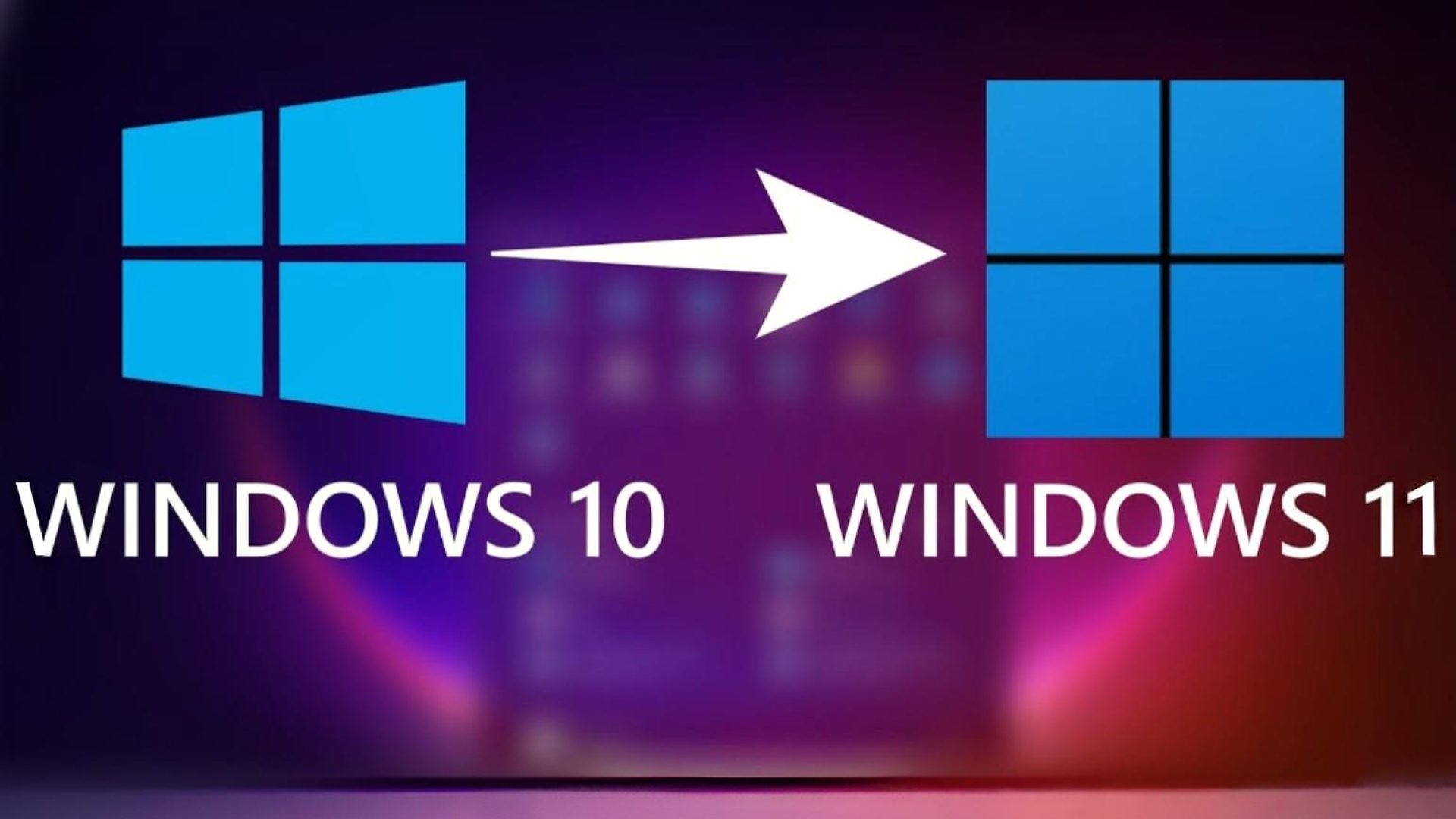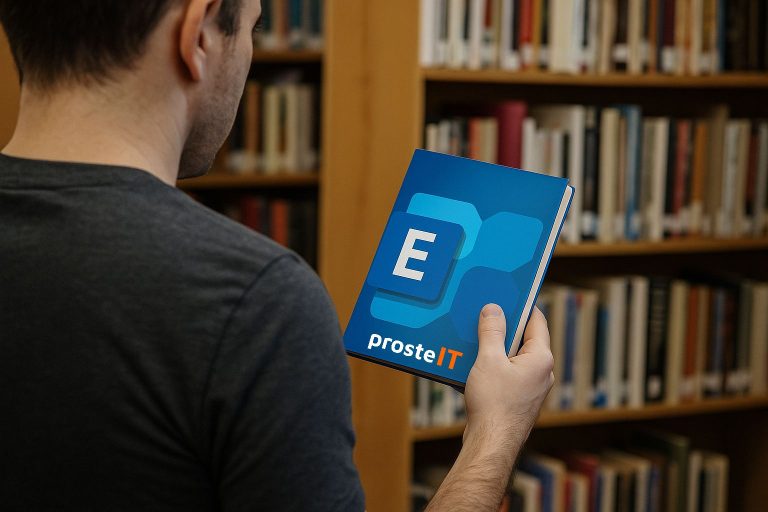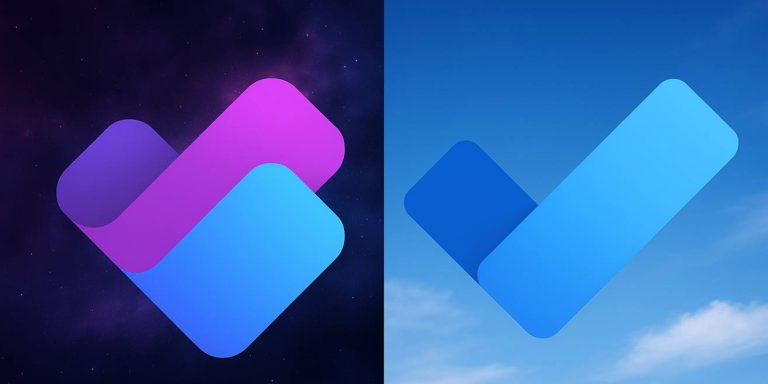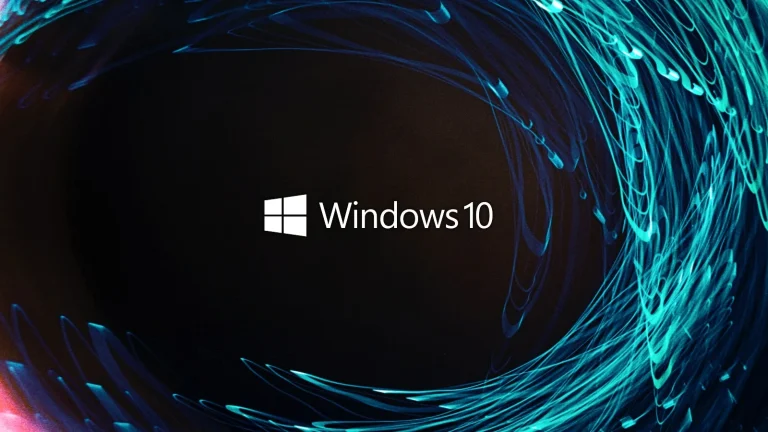In today's guide, I'll present two solutions to the most common problems encountered when installing Windows 11: the requirement to have a Microsoft account and the strict hardware requirements. Whether you're a small business owner, an IT specialist, or someone planning to start a business, you'll find practical tips to help you get around these limitations.

Why does Windows 11 require a Microsoft account?
Microsoft is increasingly integrating its online services with the operating system. A Microsoft account allows you to sync settings, access OneDrive services, and Microsoft 365 and provides additional security features. However, many users, especially in business environments, prefer local accounts for privacy, data security, and independence from cloud services.
Methods to bypass Microsoft account login
Method 1: Use the OOBE\BYPASSNRO command
This method is currently the fastest and most reliable way to bypass the Microsoft account requirement during Windows 11 installation:
- Start the process normally Windows 11 installation
- On the first setup screen, press the key combination Shift+F10to open the command prompt (IF PRESSING SHIFT+F10 DOES NOT WORK, THE FUNCTION KEYS MAY BE DISABLED, IN MOST CASES PRESSING "Fn+esc" IS JUST SUITABLE (on laptops))
- Enter command OOBE_BYPASSNRO and press Enter
- The computer will automatically restart and return to the setup screen.
- After restarting, disconnect your computer from the internet (physically disconnect the network cable or turn off Wi-Fi)
- Alternatively, you can disable the network interface via the command line:
- • Press Shift + F10 again
- • Enter netsh interface show interfaceto view available interfaces
- • Use command netsh interface set interface name=”INTERFACE_NAME” admin=DISABLED, replacing "INTERFACE_NAME" with the name of your network interface
- Continue the installation process and when the screen asking you to connect to a network appears, select "I don't have internet"
- Then select the option "Continue with limited configuration"
- Create a local account and complete the installation
Attention: Once the installation is complete, you can re-enable the network interface or connect your computer to the Internet.
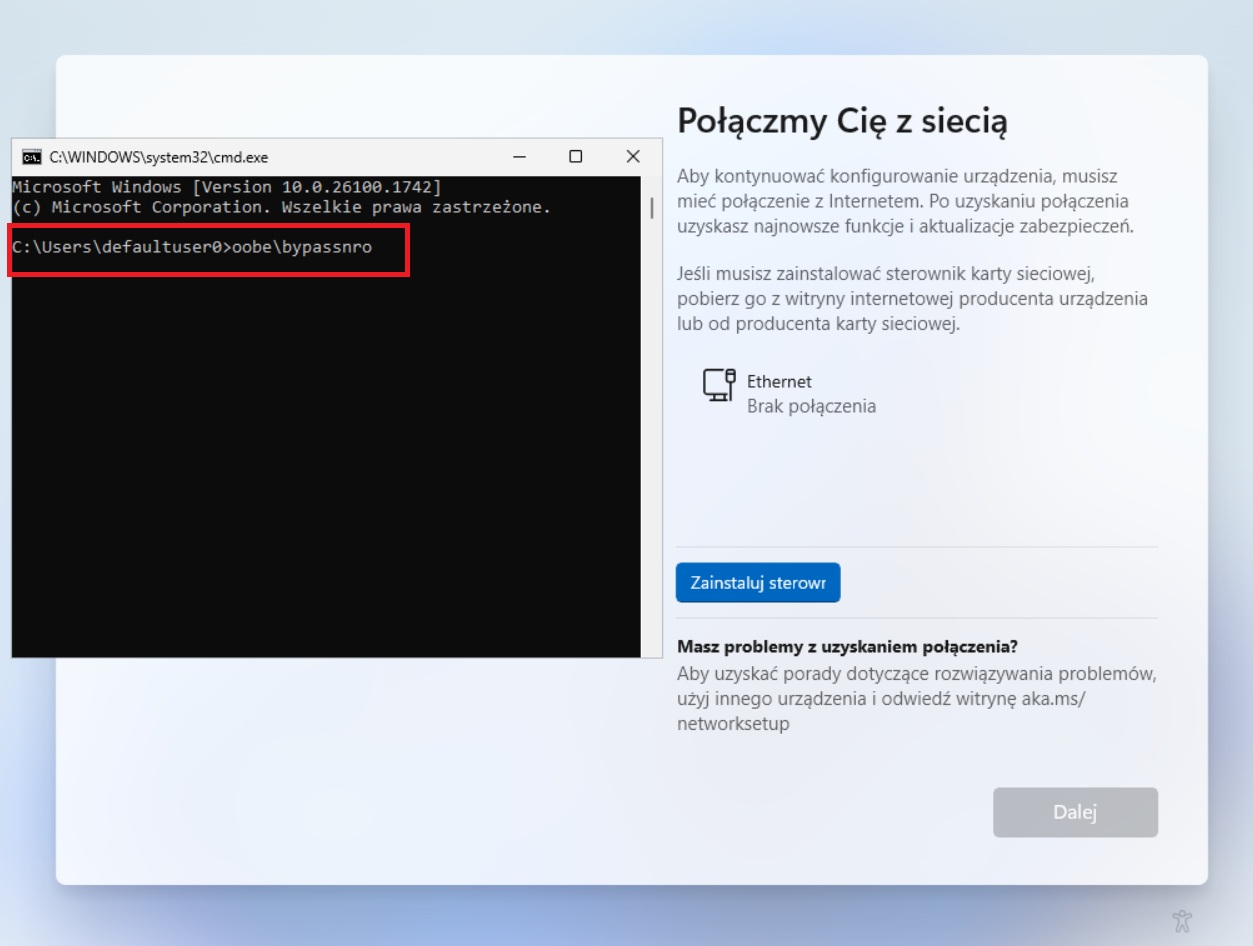
Method 2: Using Rufus to Create Installation Media
Rufus is a free tool that allows you to create bootable USB drives with the additional option of removing the Microsoft account requirement:
- Download the official Windows 11 ISO image from Microsoft's website
- Download and run the latest version of Rufus
- Connect a USB stick with at least 8 GB of capacity
- In Rufus, select your USB drive from the drop-down menu
- Click the button Choose and point to the downloaded Windows 11 ISO file
- In the "Image Options" section, select "Standard Windows partition"
- In the "Partition Scheme" section, select GPT
- In the "Target System" section, select UEFI (no CSM)
- Click the button Start
- In the next window, select the option "Remove Microsoft account requirement online"
- Click OK and wait while Rufus creates the installation media
- Boot your computer from this media and perform a standard installation
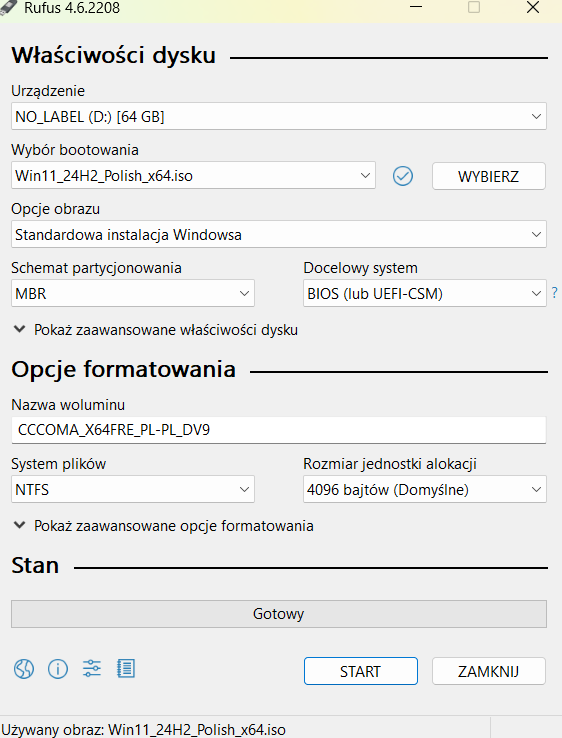
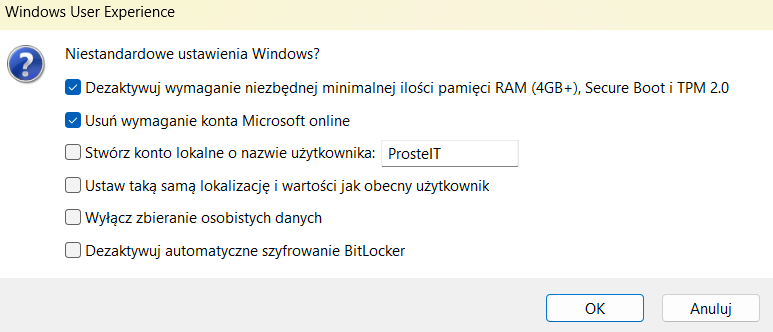
Windows 11 Hardware Requirements
Windows 11 has the following official hardware requirements:
- • Processor: 1 GHz or faster with at least 2 cores, compatible with the Microsoft list
- • RAM: at least 4 GB
- • Disk space: at least 64 GB
- •TPM (Trusted Platform Module) version 2.0
- • Secure Boot
- • DirectX 12 compatible graphics card
- • Display resolution of at least 720p
These requirements can rule out many older but still functional computers, which is especially problematic for small businesses with limited budgets for hardware upgrades.
Most common Windows 11 installation problems
– What are the most common issues that may occur when installing Windows 11 without a Microsoft account?
– When installing Windows 11 without a Microsoft account, the following common issues may occur:
Hardware requirements issues
- Not meeting the minimum hardware requirements for Windows 11, including:
- • Processor: 1 GHz or faster with at least 2 cores
- • RAM: at least 4 GB
- • Disk space: at least 64 GB
- • TPM (Trusted Platform Module) version 2.0
- • Secure Boot
- BIOS/UEFI configuration issues:
- • CSM (Compatibility Support Module) mode enabled, which can automatically disable Secure Boot
- • Difficulty booting from installation media after disabling CSM and enabling Secure Boot
Problems with the installation process
- No option to create a local account:
- • The system forces you to log in to your Microsoft account or corporate account
- • No "Use Local Account" option visible on login screen
- Internet connection problems:
- • The installer requires an internet connection, which makes it difficult to create a local account
- Errors during installation:
- • Error messages stopping the installation process
- • Problems with Windows Update files or update cache corruption (error 0x8007000d)
Problems after installation
- Limited system functionality:
- • Some Windows Store apps may require you to sign in with a Microsoft account
- • No synchronization of settings between devices
- Update problems:
- • Microsoft does not guarantee the delivery of updates for systems installed on incompatible hardware
- Potential security issues:
- • Bypassing hardware requirements could theoretically increase the system's vulnerability to threats
To avoid these issues, it is recommended to use official installation methods such as using the "OOBE\BYPASSNRO" command in the command line during installation or using the Rufus tool to create modified installation media.
How to install Windows 11 on a subpar computer?
Method 1: Modifying the registry during installation
This method allows you to bypass TPM 2.0, Secure Boot, and RAM requirements during installation:
- Boot your computer from the Windows 11 installation media
- On the first installation screen, press the key combination Shift+F10to open command prompt
- Enter command regedit and press Enter to open the Registry Editor
- Go to path HKEY_LOCAL_MACHINE\SYSTEM\Setup
- Right click on the Setup key, select New > Key and name it LabConfig
- Right click on the LabConfig key, select New > DWORD (32-bit) Value and create the following values:
- • BypassTPMCheck - set value to 1
- • BypassSecureBootCheck - set value to 1
- • BypassRAMCheck - set value to 1
- Close Registry Editor and Command Prompt
- Continue with the standard installation of Windows 11
Method 2: Using Rufus to Create Modified Installation Media
Rufus also offers the option to remove hardware requirements when creating installation media:
- Download the official Windows 11 ISO image from Microsoft's website
- Download and run the latest version of Rufus
- In Rufus, select your USB stick
- Select the downloaded Windows 11 ISO file
- Configure the remaining options as in the previous method
- Click the button Start
- In the next window, select the option "Remove 4GB RAM, Secure Boot, and TPM 2.0 requirements"
- Click OK and wait while Rufus creates the installation media
- Boot your computer from this media and perform a standard installation
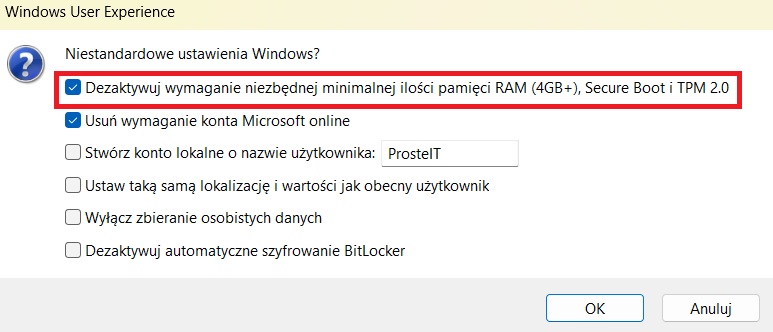
Free office suites
– Are there alternative solutions for companies that do not want to use Microsoft accounts?
– Yes, there are alternatives for businesses that don’t want to use Microsoft accounts. Here are a few options:
Apple iWork
- • A set of free applications for Mac computers
- • Includes Pages (word processing), Numbers (spreadsheet), and Keynote (presentations)
- • Cons: File formats are different from Office, which can make collaboration with Microsoft users difficult
LibreOffice
- • Free and open source office suite
- • Offers a word processor, spreadsheet, presentation tool and other applications
- • Supports .docx, .xlsx and .pptx files, but may have formatting issues with advanced documents
Cloud solutions
Google Workspace
- • Browser-based online package
- • Works great for real-time collaboration
- • Disadvantages: limited offline mode, some advanced features may be inferior to Microsoft Office
Advantages of alternative solutions✅
- No need to create Microsoft accounts
- Often lower cost or free options
- Possibility to choose a solution that is better suited to the needs of the company
Disadvantages of alternative solutions❌
- Potential file compatibility issues
- Less integration with other business tools
- Limited features compared to the full Microsoft Office suite
Businesses should carefully consider their needs, budget, and collaboration requirements before selecting an alternative to Microsoft Office.


Frequently asked questions
Does using Windows 11 without a Microsoft account limit the system's functionality?
Using a local account may limit access to some features, such as syncing settings across devices, OneDrive integration, or the ability to use the Microsoft Store. However, most basic system functionality remains intact.
Is it safe to bypass the hardware requirements?
Microsoft introduced hardware requirements primarily for security reasons. Bypassing these requirements could theoretically increase the system's vulnerability to threats. However, in practice, for most business applications, with standard security measures (regular updates, antivirus software), the risk is relatively low.
Will Windows 11 be updated on incompatible hardware?
Microsoft does not guarantee the delivery of updates to systems installed on incompatible hardware. However, past experience has shown that updates are usually delivered without problems. However, for corporate environments, it is recommended that you test any major update before deploying it to production computers.
What to do if Windows 11 installation keeps failing?
If the installation fails after trying the above methods, please try:
- • Disconnect all external devices (disks, SD cards)
- • Update or reinstall your disk drivers
- • Check if you are using a genuine Windows 11 ISO image
- • Scan your computer for malware
- • Check if your system disk has enough space
With these methods, you can install Windows 11 on almost any computer, even if it doesn't meet Microsoft's official requirements, and avoid having to create a Microsoft account. These solutions are especially useful for small and medium-sized businesses that want to use the latest technologies without the unnecessary costs of replacing hardware or the complications of managing additional accounts.